First Step is to make a folder to store the captured media.
Launch Internet Explorer from the taskbar.

In the Go To Field in the browser type in the following IP address
\\172.17.89.154\fs0
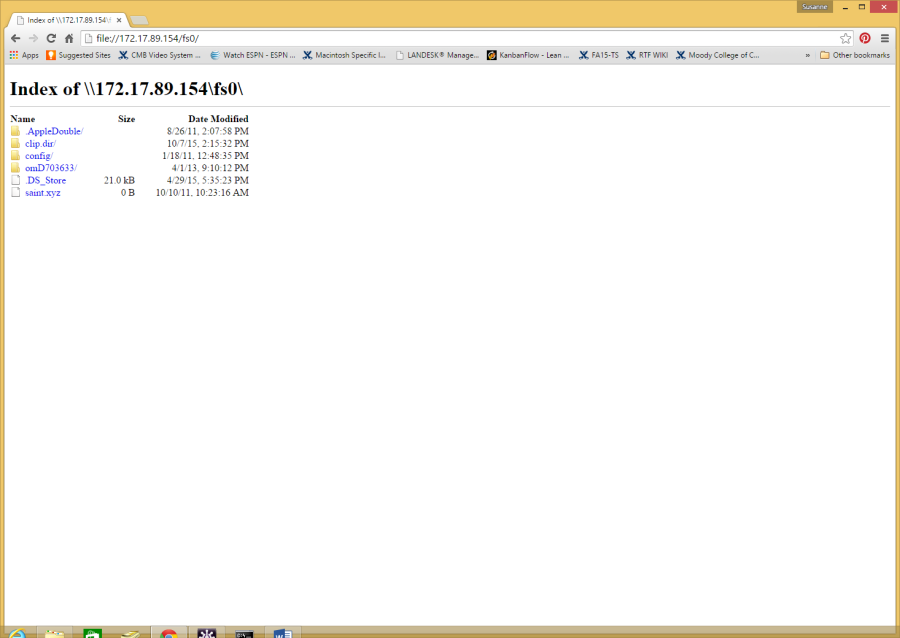
Open up the folder labeled
"clp.dir"
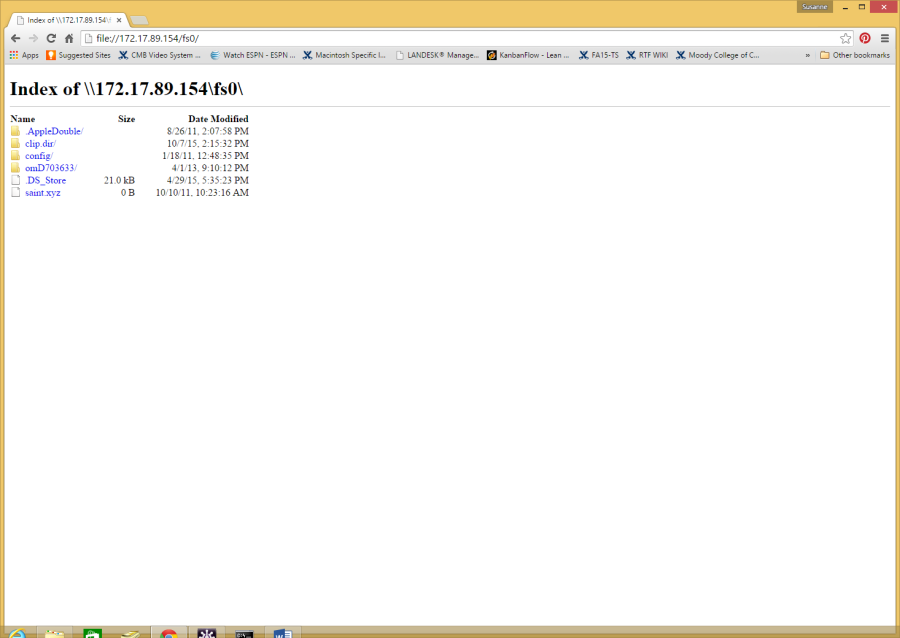
Inside the "clip.dir" folder create a folder to hold all the recordings of your 3 camera production. This is where you will be saving all the files created in Clip Jockey.
The folder has to be made prior to setting up your Clip Jockey project.

This is an example of how your file structure should look.
The new project file folder is called RTF343 production 1
(for example)


Open Clip Jockey
Pull down this arrow menu to navigate to the folder that was just created on the server
If you can't find this window close and reopen Clip Jockey

Select the directory for the folder that was just made
Example shown here

Click on "Production Settings"

Enter in the Production Name
LEAVE THE "Clip Name Pattern" the same don't change it.
Make sure that the Server Bin is assigned to the correct folder that was made earlier in this documentation.
Also set the "Max Record Length" to approximate and to exceed the length of the forthcoming recording.
Click OK when finished.

NOTE IF THE "Clip Name Pattern" changes then the recording will not work. To fix it you must retype in the following:
<production><portname><counter>

Next step is to change the clip recording settings back to "Zero"
>Go to >Options>Configuration

Click on "General"
Change the "Next Record Counter Value" to "0"
This will set the record counters to zero for this project. Only do this one time. Don't do this if you are re-opening an existing project.
Click OK to confirm the Video Counter Reset
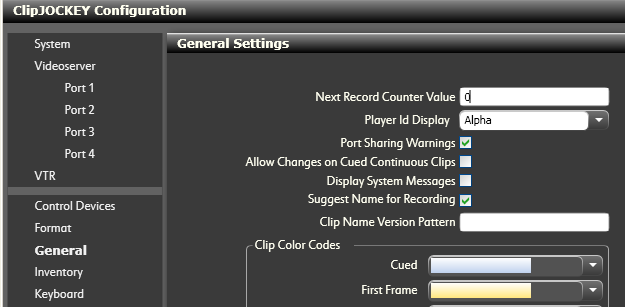
Now link all the multi-players to do simultaneous recording.
Choose Link

Select the RED circle for each of the players to link all 4 players
Press OK

Click on the RED Record button on one of the Multi-Players. This will put all the "linked" players in record.

The next menu will pop up asking you to confirm the naming of each of the clips that are being recorded. Should have the title of the project the player name and the clip #.
Also confirm the Server Bin that the files are going to be saved and then click OK.
All the players will go into record and timecode values will change with the updated external timecode.
