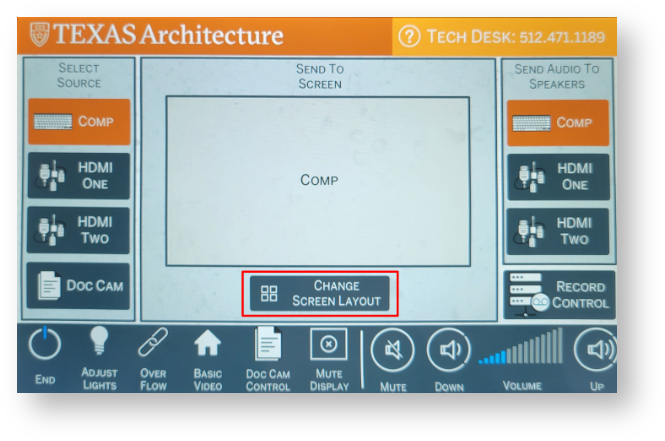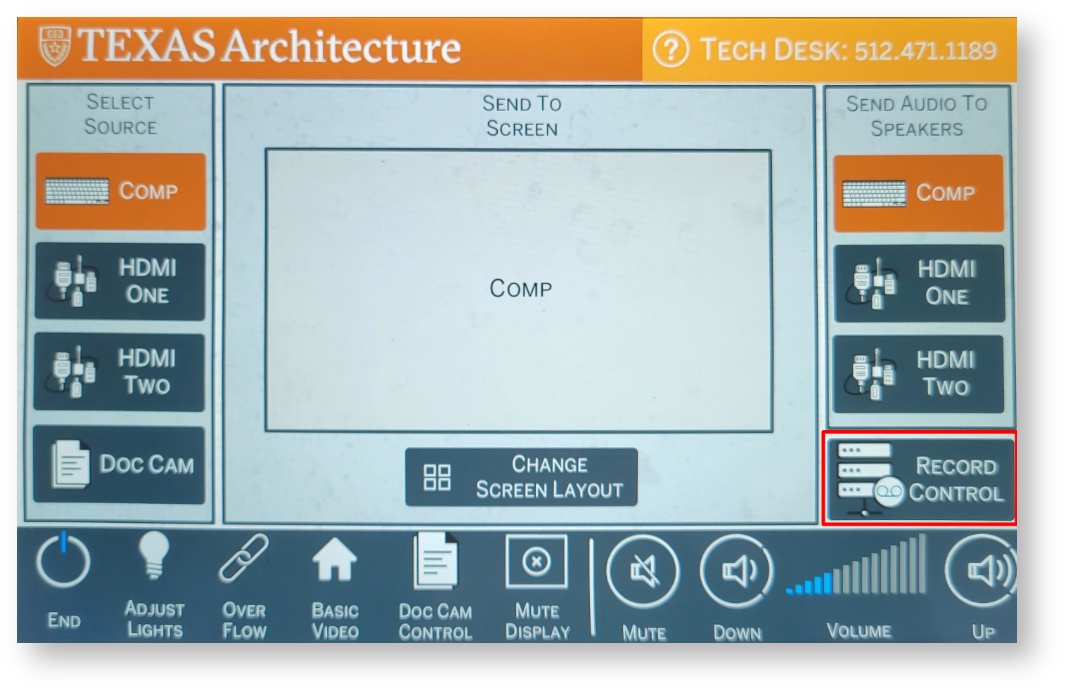Details
|
Images
View from the Audience
9-pannel screen.
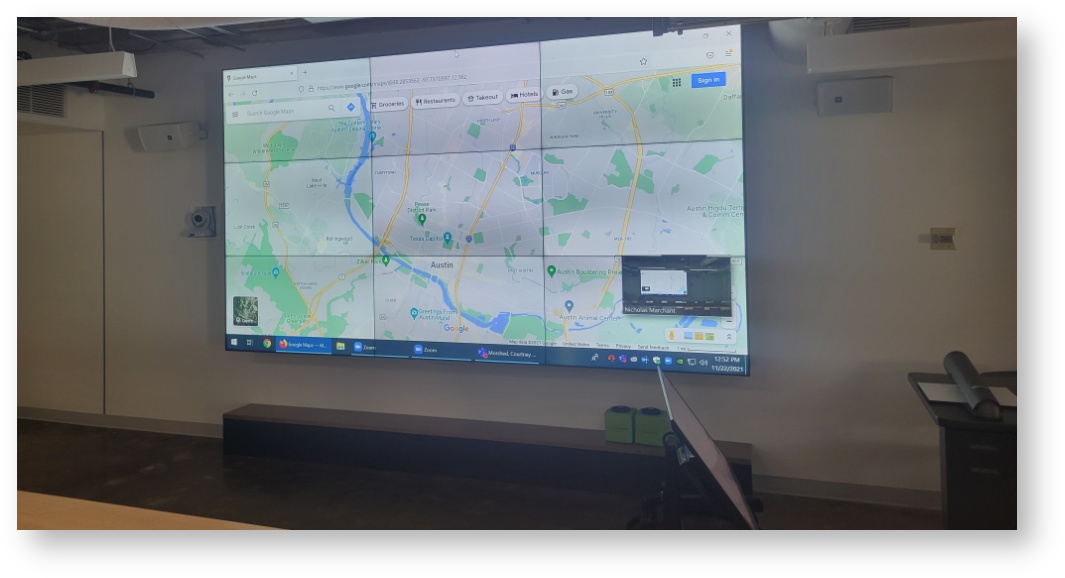
View from the Presenter
Keep your view facing the audience by utilizing the TV facing the console.

SPACE
Console
Crestron Touchscreen

Microphones
Dante Lapel & CatchBox


What it does
Setup:
|
Guide
Add or remove the information below as needed for each room.Turn on the Classroom A/V system by pressing "Press Here to Begin Presentation" on the Crestron touch panel. The home screen displays all of the classroom technology control options. You can tap the screen to select which source you would like to display through the classroom technology. Display the selected source to the projectors in the room by pressing “Send to Left/Right Projector” buttons. You must send the source to the screens you wish to display. The source you have selected will not display automatically; you must send to the relevant screen. USB extension cables are located on top of the podium and can be used to connect flash drives or other USB peripheral devices.
PnP
By selecting "Advanced Video" on the Crestron touch device. Select a source you would like to PnP, then selecting the screen configuration to send it to. You can connect and display sources like a personal laptop or tablet using the HDMI & adapter cables located on top of the table.
|
Sources
Computer
The computer option relates to the classroom computer located in the podium. The keyboard and mouse are typically found on a retractable shelf underneath the podium. You can log into any SOA classroom computer using your UT EID and password.
HDMI
By selecting the HDMI option, you can connect and display sources like a personal laptop or tablet using the HDMI cable located on top of the classroom podium. Adapters are provided in most rooms to accommodate various connections.
Document Camera
The document camera displays a live view of whatever is beneath the camera. For example, a document camera can be used to display handwritten notes through the projector instead of using the chalkboard/whiteboard. On the touch screen, press the "Document Camera" button. Function controls are available on top of the document camera arm as well as on the touch panel.
Advanced Video
Advanced Video gives the presenter a few more options as to how they would like to display their content. Since this is a dual screen room, the presenter is able to display two different sources to two separate screens.
Lecture Capture will only record one of the two screens in this room. Make sure the source you are wanting to record to Lecture Capture is selected underneath the “Send Video to Monitor” column.
You can return back to the home view layout by pressing “Basic Video” at the bottom of the touch panel.
Overflow Video/Audio
WMB 5.112 can be used as an "overflow room" when the number of students exceeds the amount of seats in WMB 5.114. On the Crestron display, touch "Advanced Video" and then "Overflow." This will activate the monitors in WMB 5.112 to display WMB 5.114's computer screen. Lapel Microphones 1&2 in WMB 5.114 should be used so the presenter can be heard in WMB 5.112. Lapel Microphones 3&4 should be used in 5.112, so the overflow audience can communicate to the presenter in 5.114.
|
Alternative Displays
Mute Display
Selecting "Mute Display" on the Crestron will turn off the 9-pannel TV image. This feature can be useful if you would like to prepare material for viewing before sharing with the class without having to turn the system off and back on.
Press "Mute Display" highlighted in red on the bottom Tool Bar.
|
Audio
Volume
The Volume control for the room is located at the bottom right-hand corner of the touch panel. Press the “Down” option to turn down the volume in the room and press the “Up” option to turn up the volume in the room. Press the mute button to the left of the volume bar to mute the audio in the classroom.
Press Volume "Down" or "Up" highlighted in red on the bottom Tool Bar.
|
Mute
The “Mute” button will mute all program audio in the room from any computer source.
Press "Mute" highlighted in red on the bottom Tool Bar.
|
Cameras
This room is equipped with two cameras: one camera in the front of the room facing towards the back, and another camera at the back of the room facing forward. Both cameras are controlled through the Crestron console. You must use the classroom computer to utilize the cameras.
To wake the camera navigate on the Crestron to 'Advanced Video' then select 'Recording Options' then select either camera 1 or 2 and press 'home' button. You may now use the arrows to point the camera in the direction of your choice.
Waking the Camera
|
Lights
The Light option allows you to control the lights from the room. There are several presets to use. “Presentation” preset is recommended for use when displaying content through the display to a class.
|
Adjustable Height Table
A controller on the right-hand side of the teaching podium controls the adjustable height table. Press the Up-arrow button to raise the table and the Down-arrow button to lower the table to your comfort. Raise and lower the table by pressing the corresponding table up/down options on the right-hand side of the settings screen.
 |
End
When you are finished with the Classroom AV equipment, tap the power button at the bottom left-hand corner of the touch panel. You will be asked “Are you sure you are finished?” Select "Yes" to turn off the classroom technology. If you used the Catchboxes, be sure to remove the microphones and turn the devices off.
|
|