- All inputs are passed through to the computer regardless of the position of the fader on the board. For example, you can have Mic 1 turned down on the board and still record it in Fairlight.
- To hear fairlight through the headphones and monitors, turn the usb fader up on the board.
- If a mic fader is not up on the board, the monitor speakers will playback. This can cause feedback. To prevent this, either bump a mic fader up a hair or turn down the monitors until you need them.

 →
→ 
Set Output to:
RODECaster Pro Stereo
Set Input to:
RODECaster Pro Multichannel


Open DaVinci Resolve
*If you are prompted, Skip the Tour and select quick setup*

Right Click on the RODECaster Multichannel Project and Open in Read Only Mode
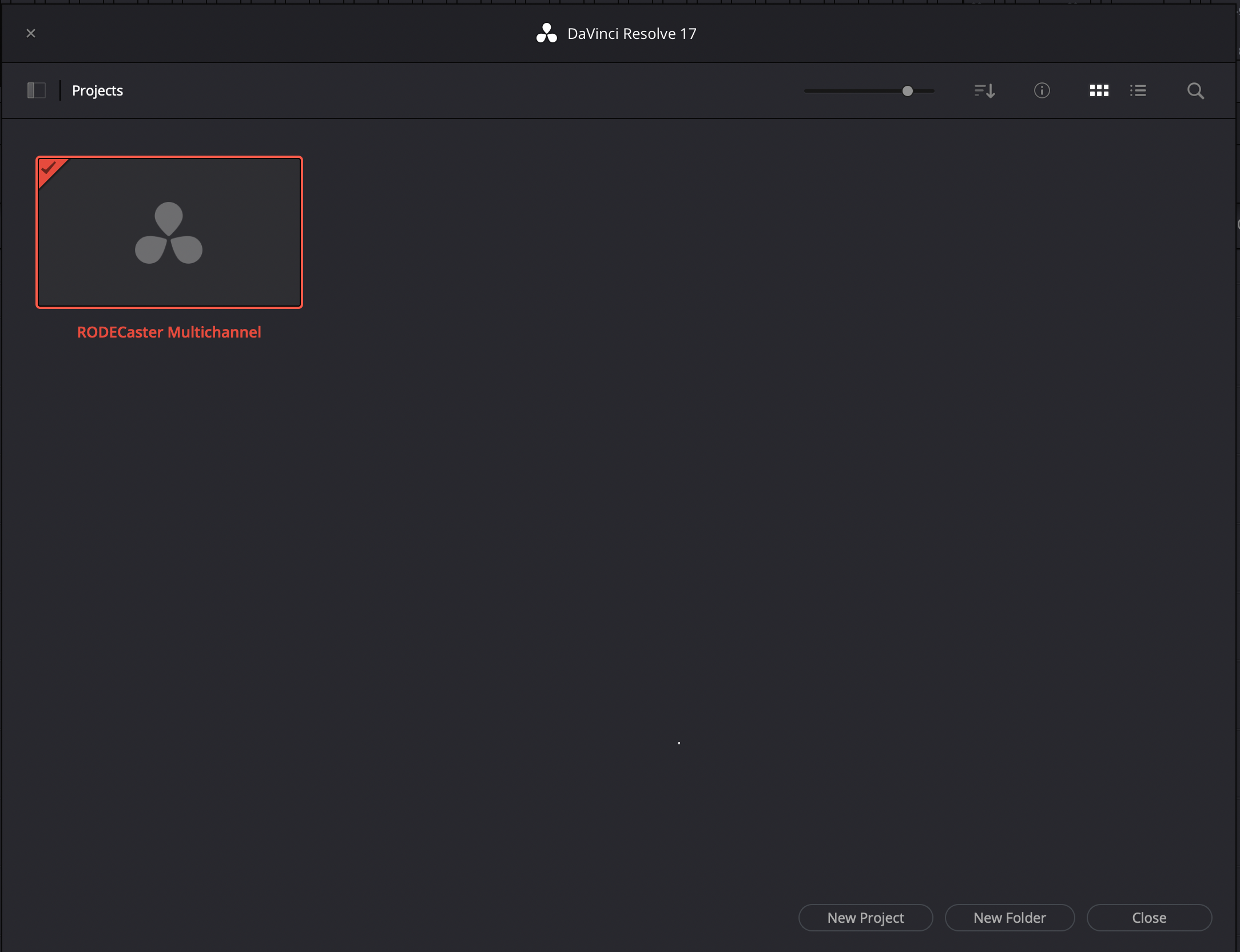


Under Video and Audio I/O, make sure that Speaker Setup shows RODECaster Pro Stereo as the Device

If not already, click on the Fairlight tab on the bottom row to open the recording and mixing tab.
![]()
If you would like to expand the mixer to see all the tracks, hover between the timeline and mixer until your
cursor changes, click and hold, then drag left and release when you are satisfied.

The tracks configured are as follows:
Stereo Mix - This track records all inputs bellow as a stereo left and right.
Mic 1 thru 4 - These are tied to the mic inputs on the RODECaster.
3.5mm - These are left and right stereo tracks from the 3.5mm jack on the front of the RODECaster.
Bluetooth - These are left and right stereo tracks from the bluetooth receiver in the RODECaster.
Sounds - These are left and right stereo tracks from the sound launch pad
To select a track for recording, click on the "R" button to arm it. If audio is currently being fed to that source
on the RODECaster, you should see the audio meter begin to move.

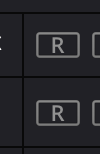

With tracks armed, you can do a levels test and boost or lower any tracks you would like prior to recording
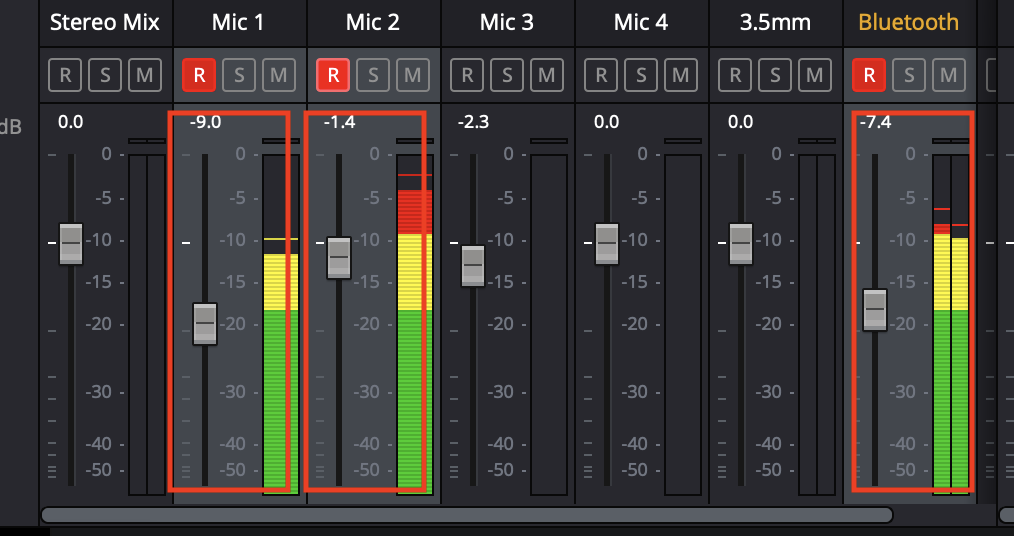
Once you are ready to start recording, press the record button.
The playhead will start moving across the timeline and you will see waveforms being written on the tracks you have armed.
Once you are done recording or would like to pause, press the stop button next to record or press the space bar.


When the recording is stopped, a wav file is created for every armed tracked.
The mics will be recorded as single mono tracks where as 3.5, bluetooth, and sounds will be recorded as two mono tracks, one for left and one for right.

If you want to listen to the recordings on the monitors, you have a few options
No Mics (Default) - Plays back everything except for the mics
Mics - Plays back only the mics
Stereo out - Plays back the stereo mix track only
Master - Plays back everything including mics
To change which is active, go to the output routing on the top right and select which you would like to listen to.

The first thing to take care of is clearing the unused tracks.
Right click on any of the tracks and select "Delete Empty Tracks"
This will clean up the timeline and make exporting easier.



In the left panel, you will see Render Settings
Make the following changes to export your audio as separate recordings in wav format
Side scroll to the end and select "Audio Only"
Set your filename *What you choose will be used as a prefix and each track will be appended to the end. ex. 2021-12-08-A01.wav*
Choose where you want your recordings to be placed
Make sure "Single clip" is selected
Make sure Export Audio is ticked
Set Format to "Wave"
Set "Output Track 1" to "All Timeline Tracks"
Once everything is set, click "Add to Render Queue"

Click Render All to run the job

Depending on what you armed, you will have a selection of wav files.
In regards to what was demonstrated in this wiki, there is a stereo mix of everything (A01), Mic 1 and Mic 2 (A02 and A03) and a bluetooth recording (A04). A01 and A04 are stereo clips, A02 and A03 are mono.
