If you haven't reviewed the Livestreaming a Meeting page, please do so before continuing. Those steps are required to live stream meetings that you host. If those steps aren't completed before you schedule your meeting, the livestreaming function won't work.
If you will be using a Meeting Owl for your Final Review, please review that documentation as well.
Each step is numbered and includes a related image. If you can't see one of the images clearly, click on the image to enlarge it.
Scheduling a Zoom Meeting for Final Reviews
- Open your zoom application and click on SCHEDULE.
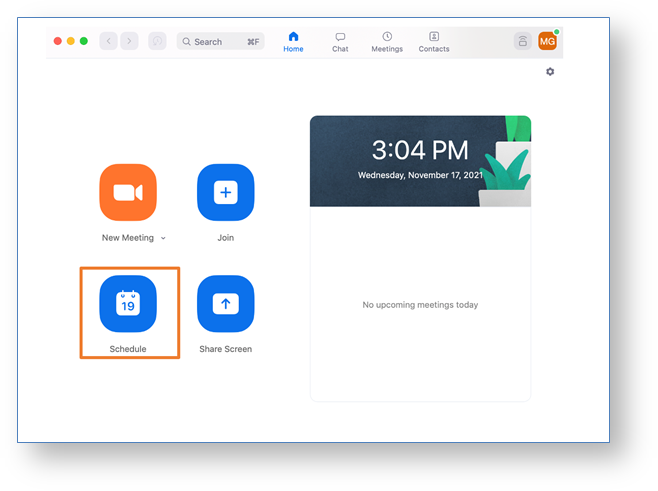
- Update the TOPIC to include instructor name and the studio.
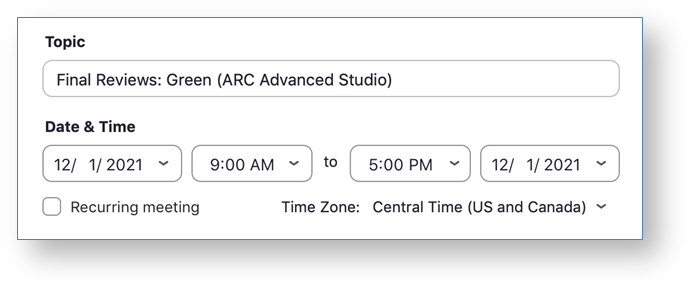
- Select REQUIRE MEETING PASSWORD. You do not have to record this anywhere. You will receive the full Zoom meeting information, including this password, at the end.

- Toggling host and participants video here is how your Zoom session will begin. Individuals can turn on or off their video during the meeting. The recommendation would be to begin with a video on for both host and participants.

- Selecting a specific calendar client will allow Zoom to create a client-specific calendar appointment for you once the meeting is scheduled. Selecting OTHER CALENDARS will give you the option to copy the full meeting information (links and password included) to manually paste elsewhere once the meeting is scheduled.

- Select MUTE PARTICIPANTS ON ENTRY and allow for users to join through SIGN IN TO ZOOM (GUEST). Many guest critics will be non-UT Zoom users, and they cannot join the meeting unless the meeting host moves them in from the waiting room. This may be the case for some of your reviewers.

- Click SCHEDULE to finalize the meeting, and Zoom will provide the meeting information in the calendar option that you selected earlier. Below is what you will see if you selected OTHER CALENDAR.

Livestreaming
Starting the Livestream
- Courtney Morshed or Cole Marchant will join your Zoom session before your review begins and will need to be temporarily designated as the HOST. They will set up the livestream for your review.
- The Zoom session will display the following message in the top left corner upon successful livestream connection and you’re ready to begin your review!
-
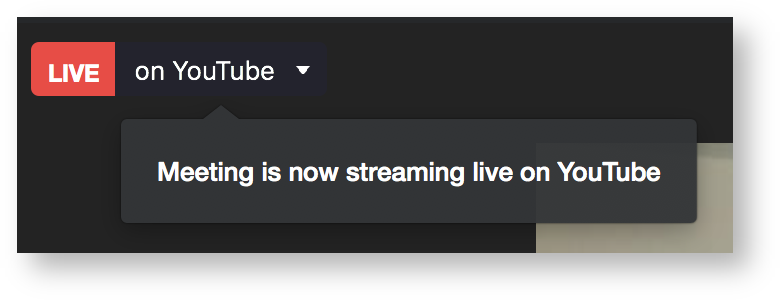
During Breaks
- During breaks, do NOT stop the livestream and do NOT close the meeting. Instead, follow these steps to have a placeholder image until the review resumes again.
- Open your placeholder image file (download your review’s placeholder image from UT Box prior to final reviews): https://utexas.box.com/s/ox0wgf95kdkzpgczo7km1s8nlwmf6jk
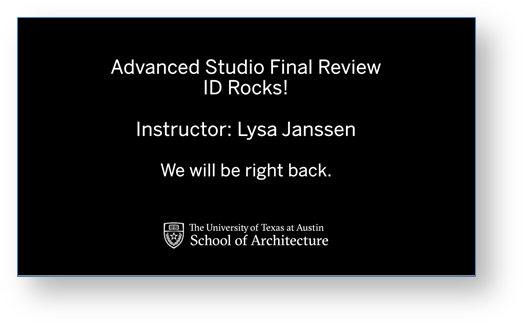
- Open the PARTICIPANTS panel in Zoom and click MUTE ALL.
-

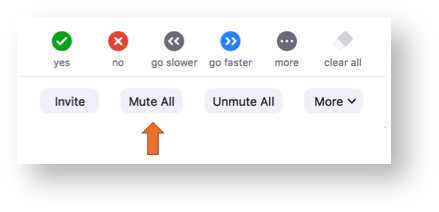
- DESELECT the option to allow participants to unmute themselves and click continue. MUTE YOURSELF as well for the duration of the break.
-
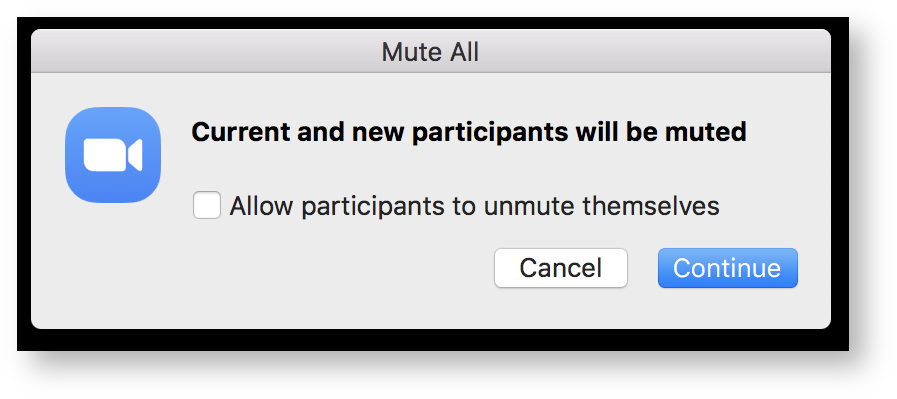
- Click SHARE SCREEN.
-
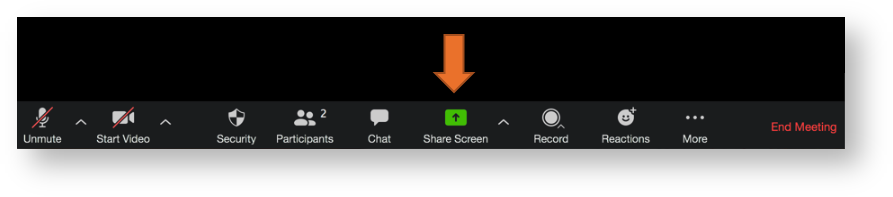
- Toggle to the ADVANCED options and select PORTION OF SCREEN. Click SHARE.
-
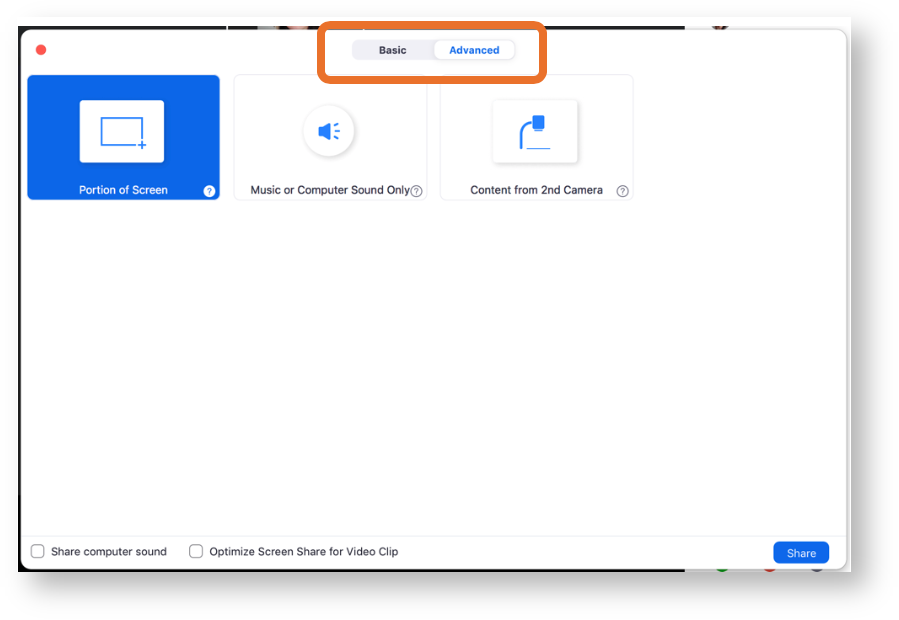
- A green frame will appear. Position this green frame on top of the placeholder image. Anything inside the green frame will be screenshared and broadcast on the livestream.
-
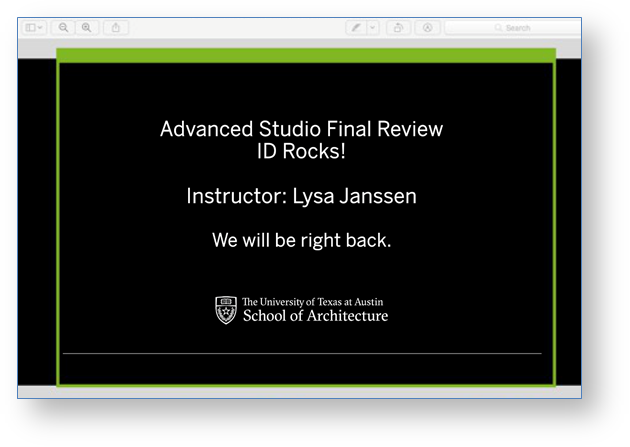
-

- To end the break and resume the review, click STOP SHARE.
-
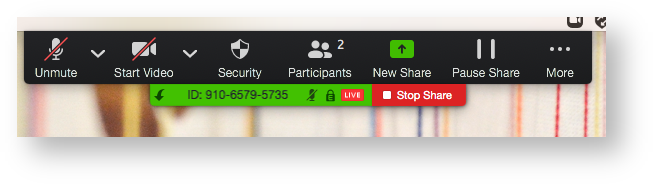
- To allow participants to unmute themselves, click MORE in the Participants window and SELECT Allow participants to unmute themselves. Do not forget to unmute yourself.
-
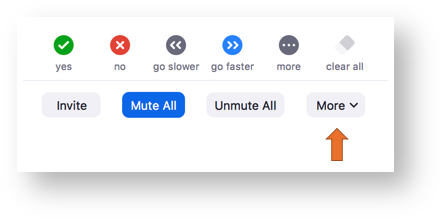
-

Ending the Livestream
- Click on the LIVE on YouTube sign at the top left of the Zoom session and click STOP LIVE STREAM before leaving the meeting.
-

If you haven't reviewed the Livestreaming a Meeting page, please do so before continuing. Those steps are required to live stream meetings that you host. If those steps aren't completed before you schedule your meeting, the livestreaming function won't work.
If you will be using a Meeting Owl for your Final Review, please review that documentation as well.
Each step is numbered and includes a related image. If you can't see one of the images clearly, click on the image to enlarge it.
Scheduling a Zoom Meeting for Final Reviews
- Open your zoom application and click on SCHEDULE.
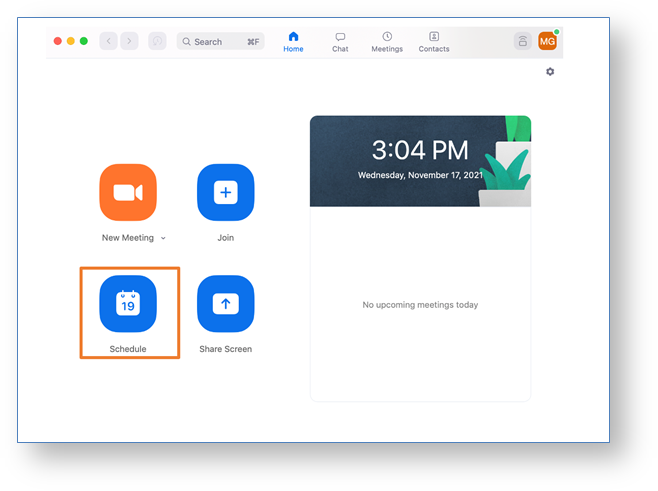
- Update the TOPIC to include instructor name and the studio.
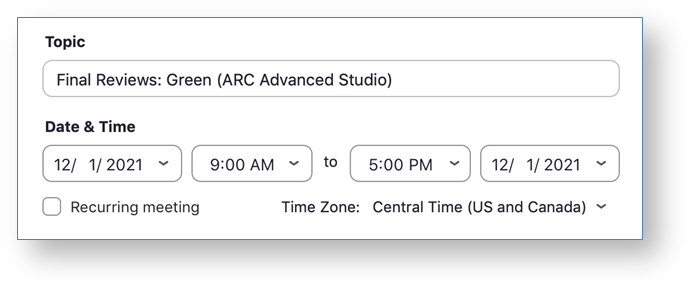
- Select REQUIRE MEETING PASSWORD. You do not have to record this anywhere. You will receive the full Zoom meeting information, including this password, at the end.

- Toggling host and participants video here is how your Zoom session will begin. Individuals can turn on or off their video during the meeting. The recommendation would be to begin with a video on for both host and participants.

- Selecting a specific calendar client will allow Zoom to create a client-specific calendar appointment for you once the meeting is scheduled. Selecting OTHER CALENDARS will give you the option to copy the full meeting information (links and password included) to manually paste elsewhere once the meeting is scheduled.

- Select MUTE PARTICIPANTS ON ENTRY and allow for users to join through SIGN IN TO ZOOM (GUEST). Many guest critics will be non-UT Zoom users, and they cannot join the meeting unless the meeting host moves them in from the waiting room. This may be the case for some of your reviewers.

- Click SCHEDULE to finalize the meeting, and Zoom will provide the meeting information in the calendar option that you selected earlier. Below is what you will see if you selected OTHER CALENDAR.

Livestreaming
Starting the Livestream
- Courtney Morshed or Cole Marchant will join your Zoom session before your review begins and will need to be temporarily designated as the HOST. They will set up the livestream for your review.
- The Zoom session will display the following message in the top left corner upon successful livestream connection and you’re ready to begin your review!
-
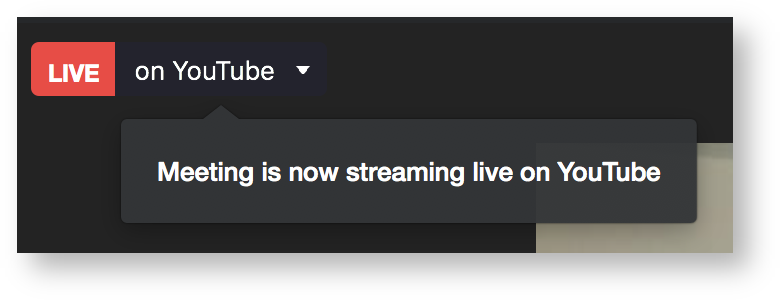
During Breaks
- During breaks, do NOT stop the livestream and do NOT close the meeting. Instead, follow these steps to have a placeholder image until the review resumes again.
- Open your placeholder image file (download your review’s placeholder image from UT Box prior to final reviews): https://utexas.box.com/s/ox0wgf95kdkzpgczo7km1s8nlwmf6jk
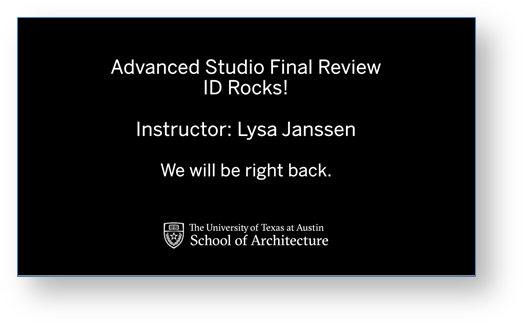
- Open the PARTICIPANTS panel in Zoom and click MUTE ALL.
-

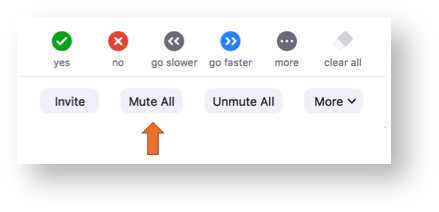
- DESELECT the option to allow participants to unmute themselves and click continue. MUTE YOURSELF as well for the duration of the break.
-
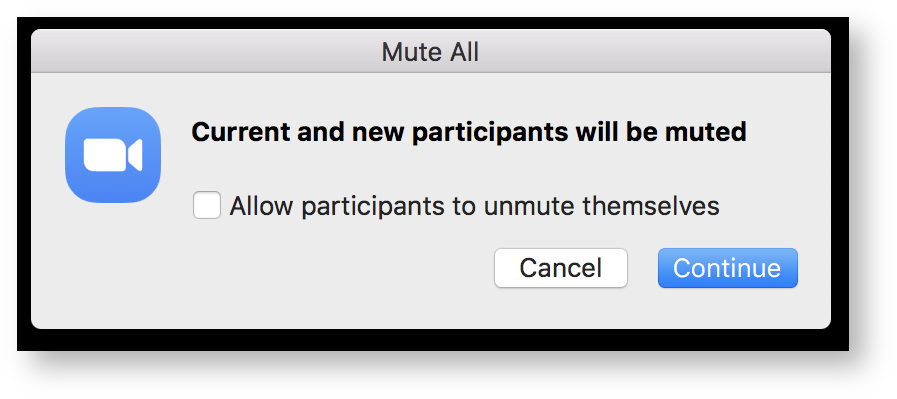
- Click SHARE SCREEN.
-
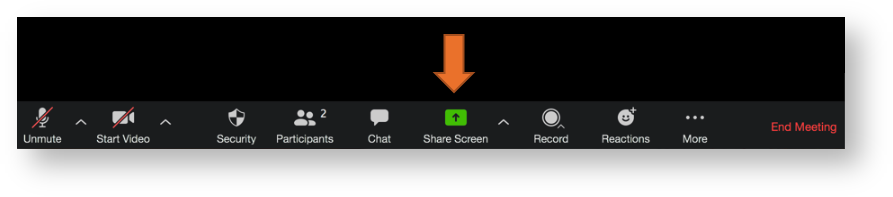
- Toggle to the ADVANCED options and select PORTION OF SCREEN. Click SHARE.
-
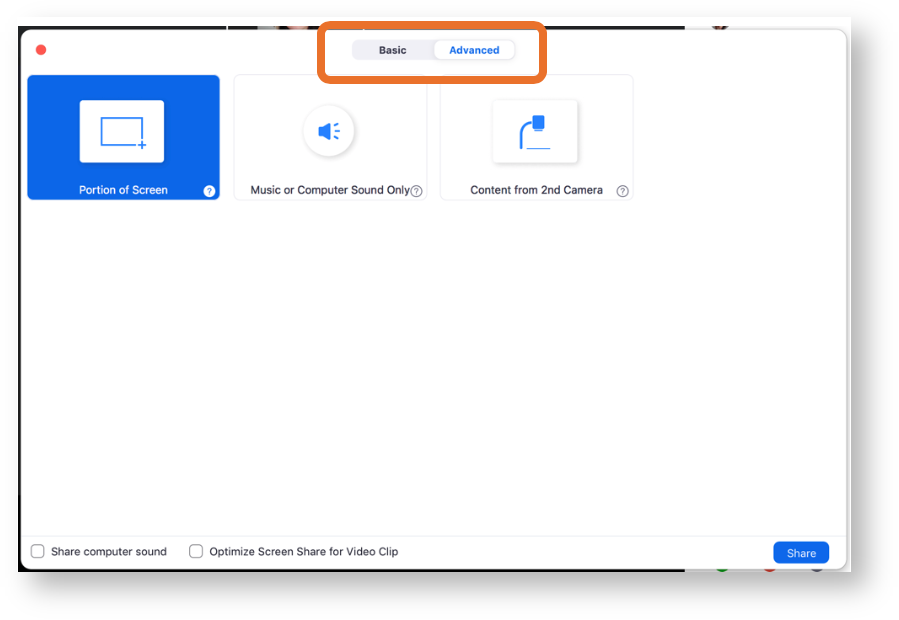
- A green frame will appear. Position this green frame on top of the placeholder image. Anything inside the green frame will be screenshared and broadcast on the livestream.
-
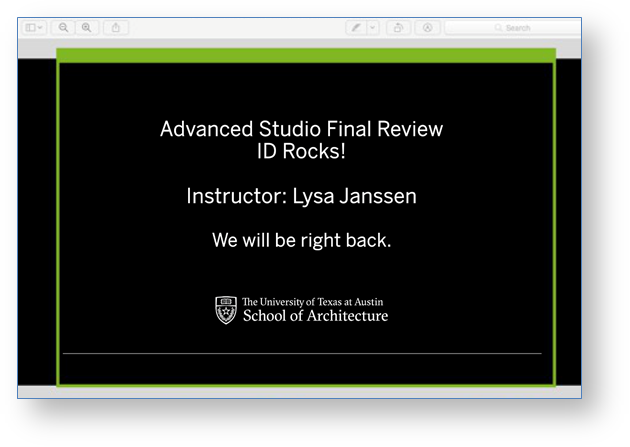
-

- To end the break and resume the review, click STOP SHARE.
-
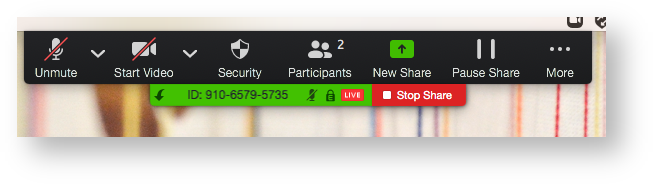
- To allow participants to unmute themselves, click MORE in the Participants window and SELECT Allow participants to unmute themselves. Do not forget to unmute yourself.
-
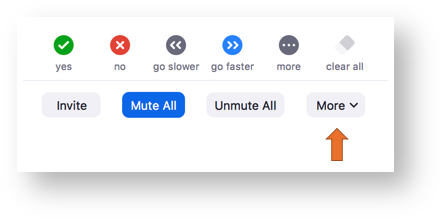
-

Ending the Livestream
- Click on the LIVE on YouTube sign at the top left of the Zoom session and click STOP LIVE STREAM before leaving the meeting.
-
