
Select the Workbench from the top of the Specify page. On the left hand side of the page, you will see a list of available Actions, Reports and Data Sets. Select 'Import Data'.
You will need to navigate to where you saved the 95-2003 Excel workbook. Once you've selected a viable worksheet, a dialogue box will open asking you to verify the data. This is also where you will be telling the Workbench import wizard if you are using column headers. You should have headers on your data. If you don't, close out of the process and go back and add them. Look over the data in the dialogue box and make sure it is as you expect, then hit OK. The box that appears is the Mapping Editor. It will look like the image posted below. Notice that Title 1 is not mapped and Specify is going to throw it out if you hit 'OK'!

This is something we have to map ourselves. Sometimes, Specify does not link up all the headers in the spreadsheet to the related Specify Field. Sometimes, it does link them but it links them wrong. First lets look at how to map a field. Select the appropriate data type (as indicated by the Data Type Name). When you do this, the middle column fills in with all the Specify Fields the Data Type has associated with it. For Title 1, we are selecting Article/Book Title. When you've selected the correct Data Type, Specify Field and Data Set Column, the top arrow between the 2nd and 3d columns light up. Click it and the uploader will map Specify Article/Book Title to the Data Set Column Title 1.
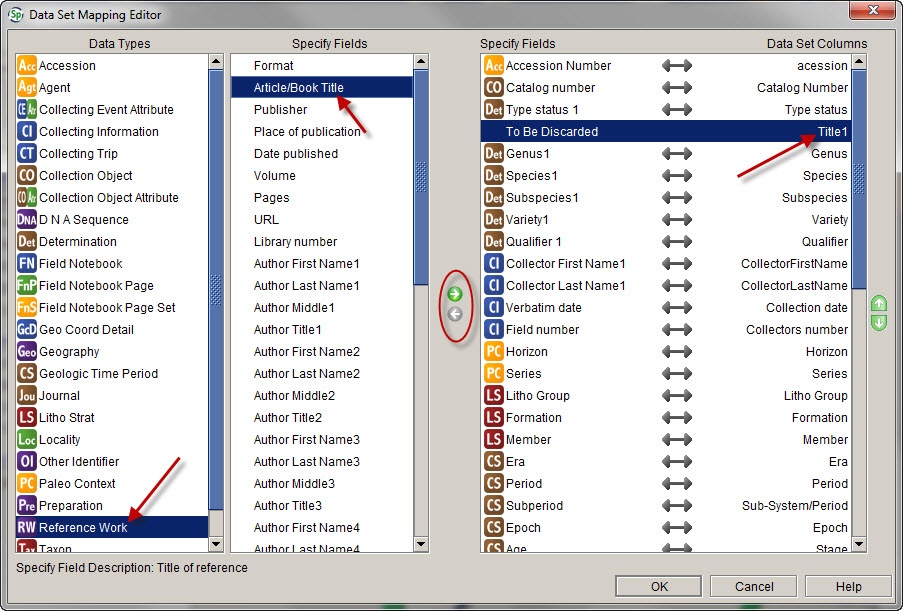
Lets say we've found an error in the mappings. Looking at the image below, we see Qualifier2 has been mapped to Qualifier. This is incorrect. We have to break this mapping, then set it to the correct one. To break the link, we have to select in the far right column the mapping we are going to break. The green arrow on the bottom lights up for us this time. Clicking that arrow removes the mapping. This will remove the <--> (the link) from the mapping. It will now say 'To be Discarded'.
(Also notice how the Title from the above example now has the <--> between it, indicating it's mapped. )

At this point, remapping is just the same steps above.

Now you can click OK.You will then be in the Specify Workbench Upload page, where you can edit any invalid cells (see TROUBLESHOOTING), or correct any last moment data or grammar problems. Once you are finished, hit the 'save' button.

This will allow you to upload the worksheet.Here you see the upload icon (blue box with the orage arrow, toward the middle) get clicked. This then kicks off the uploader to verify the structure and get ready for an upload. On the bottom section WorkBench ?Uploader we see a list of affected tables. When we click Upload (in the red box in the illustration below) this will display which tables get information from this upload added to them.

Once the data has been uploaded, it's time to give everything a last check. The 'View' button gives us the purple and tan Uploaded Data window. Each affected table has a white arrow next to it, and clicking on those shows us what information has been added. If everything you see here is as expected (it does get sneaky on uploading to the trees- Texas will show as a new entry if you don't have it tied to the United States and North America among other happy surprises!) Click Undo if you need to back the upload out and make changes.
Only when you have the data correct, then you hit the Commit button. At this point, I like to run a query on CO, selecting Created Date and pull up all the records I just uploaded and verify they are indeed correct.
TROUBLESHOOTING:

This can mean a couple of things. In essence, Specify expected to see something and that something is missing. Check your data and make sure that all the required fields are filled out and linked properly. Specify will not allow you to proceed with this upload. Back to square one. Sometimes, Specify can tell you what you are missing- it will have the field name in the error message.
If the upload goes without error messages, it's still possible to hit some snags.Specify will highlight any bad cells for you in the workbench uploader edit page. At the bottom, it tells you how many errors there are. You can hit the arrow to navigate directly to the cells, and edit them directly. Then you are ready to upload.

Also please note, Specify is hit-or-miss on linking things up for itsself. Exporting full datasets and pasting your data into that format is a good way to ensure all the records link up automatically. Or you can just link them up manually. Either way works fine, so long as you don't allow mis-links to creep in.