
Go to Project Location
Pull down the menu and
Choose a location to save your file



Click on the Media Browser tab and navigate to
the exported files location on the hard drive

Right click the file and choose to Import into
the project

Drag the imported file over into the Timeline area
this will create a sequence
Click Save on your project
>File>Save


Once you have your movie edited and are ready to export you can have Adobe Premiere auto generate the transcript and add a subtitle track to your timeline.
Click on the Text tab in the Preview Panel.

If you do not see the Text window choose
>Window>Text

The Text Panel will open.
Make sure that Captions tab is selected
Click on Create captions from transcript.

The captions preferences window will appear
Choose English
Speaker Labeling choose not to separate
Audio track to caption pick Mix to get all the dialog
Click - Transcribe & create captions

Transcribing will begin.

When the transcribing is complete, the captions panel will display each section of dialogue in it's new format and a new track will be added on the timeline


If you need to edit the auto generated text, you can double click on the text you wish to edit inside the Captions tab in the Preview pane.
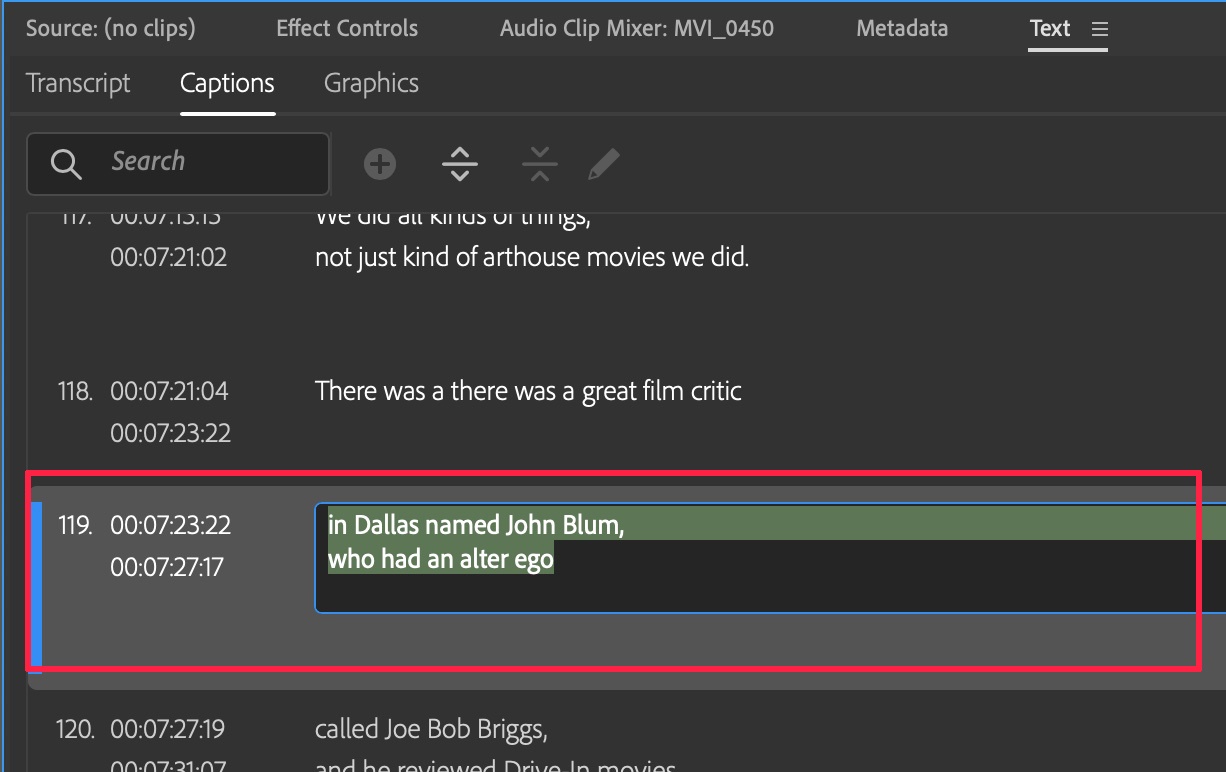
If you need to adjust the timing of when, or how long, the text is displayed on the screen you can adjust individual text blocks in the subtitle track on the timeline.

Now the you have the subtitle track ready there are two ways to deliver captions
BURN IN CAPTIONS. This will have the captions on the image of the file.
Or
As a .srt file that will be the captions in a file that can be applied as hidden captions not burnt in but will be "closed captions"
Be sure you know which way to deliver the captions!
How to export BURNT IN CAPTIONS
File → Export → Media
In the Export settings window,
Under the CAPTIONS section:
Export Options = Burn Captions Into Video
File Format = SubRip Subtitle Format (.srt)
Frame Rate = Milliseconds

You can now export your movie.

How to export a .srt file
Go to >File>Export>Captions

Choose SubRip Subtitle Format .srt
Include SRT Styling, click OK
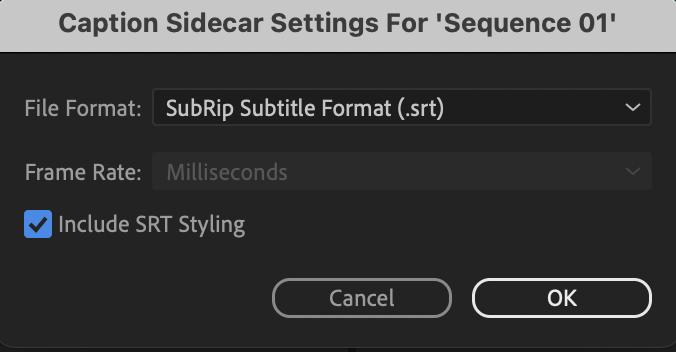
Choose where to save the .srt file
