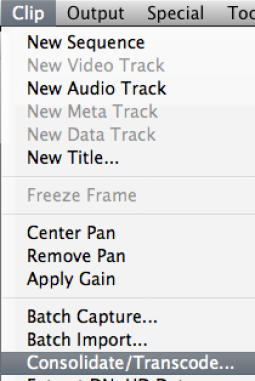Step One when you back up the files PLEASE KEEP THE CARD DATA STRUCTURE INTACT - DON'T CHANGE ANY NAMES AND COPY EVERYTHING OFF THE CARDS

Example shown here a SD Card recorded in a Canon C100
Make a new folder called "Day 1 Card 1" for example and copy the "Private" folder containing the AVCHD file. Don't just copy the AVCHD file. Make Sense!!!
Otherwise the files won't open in AVID or Premiere.
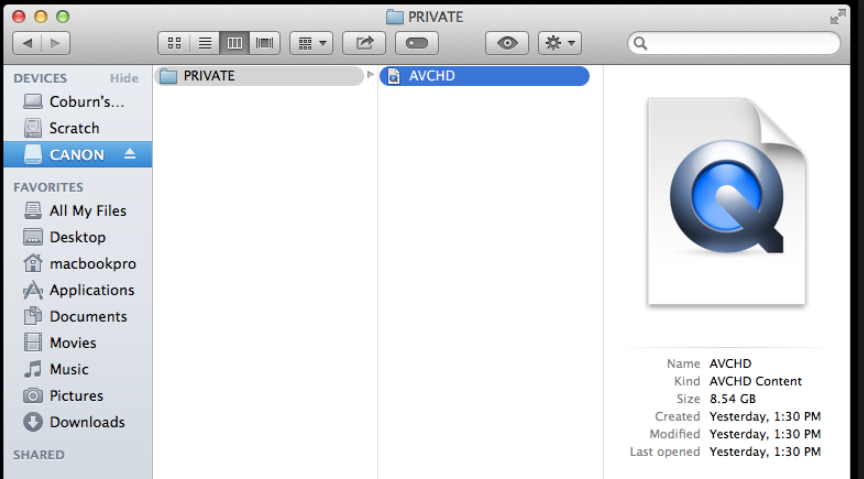
HMC 150
FILE STRUCTURE THE SAME THING COPY THE PRIVATE FOLDER - Don't just copy the Stream files or the clipinf - PLEASE ASK FOR HELP IF YOU DON'T understand this will
make your footage unusable.

Launch Media Composer

The Initial Project Screen will open. Here is where you choose where you create and save new projects. Click on the "Folder" to select where to save your new projects also how to navigate to already existing projects.

Navigate to the hard drive and folder that you want AVID to access and save new projects

You can look at the path where AVID will be accessing projects once you select the folder

Now click on the "New Project" button

The New Project Dialog will come up. Select the project parameters
Choose the Project Name
The Format (Usually will be 1080p 23.98 for school projects)
Raster Dimensions 1920 x 1080
Color Space YCbCr
Stereoscopic Off
Click OK to create the project

Select the newly created project and Click OK at the Select Project Screen

When the project opens the next step will be to link to the raw files that were backed up in their native file structure.
Go to >Tools>Source Browser

Navigate to the folder on your hard drive that is located in>Local Disk or hard drive>Card 01 or Private etc>
Click on LINK