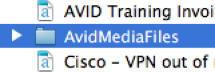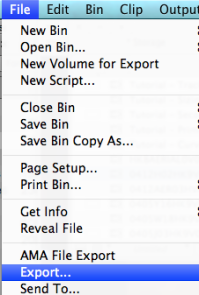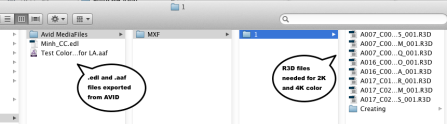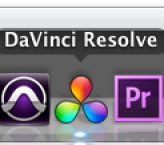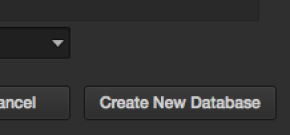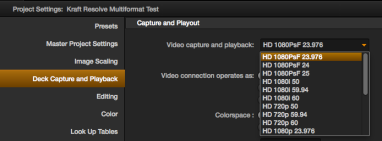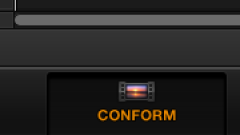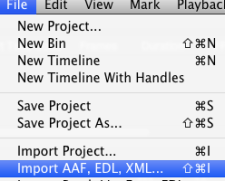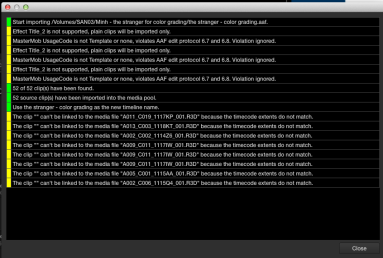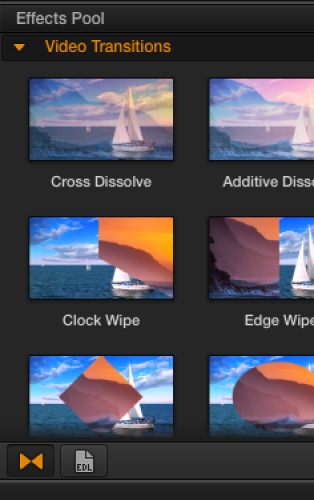Close project and hide the AVID media files so that AVID doesn't relink to the old transcoded media. Change the name to the AVID MediaFiles folder.
Change from this |
|
To This |
|
Relink to the AMA volume that the raw .r3d files are on. Go to >File>Link to AMA Volume |
|
Locate the original raw .r3d red Files |
|
Use the settings "Bins Based on Current AMA Setting" |
|
All the AMA files will load up in a new folder when you choose the default settings.
When ready to online reconnect to the .r3d files. |
|
Right click the sequence to relink and choose Relink >Managed Media |
|
Use the standard relinking options after the AMA media has been mounted |
|
If that doesn't work choose |
|
Once the media in the timeline is relinked to the .r3d files the timeline should look yellow showing that the files are relinked to AMA media. |
|
To create the .AAF file |
|
The deliverable will be the .R3D files and the .aaf for the color correction. Example shown here. |
|
To Bring into Resolve |
|
For a new user you will have to set up your account |
|
Click the "+" icon in the lower right to add a new user |
|
Choose "Disk" as the Driver |
|
Click on "Host" to select a directory to store your settings. |
|
Make a folder on the destination hard drive to store the user database |
|
Label your User Database |
|
Choose to create new database |
|
Database creation successful. Next Double Click on the new database you just made. Example here in "Yellow Font" double click on that to load it. |
|
Close the window |
|
Next create a "New USER" |
|
Enter in Username |
|
Log in |
|
Click the "+" button in the lower left corner to create a new project |
|
Title the project – click Create |
|
Double click the project to load it |
|
Set up some preferences. Click on the Preferences Icon in the lower left of the screen |
|
Go to "Autosave" and turn it on saving every 10 min |
|
Also can choose some decoding presets – If you are using footage from a Red – Arri – Sony etc choose the correct decoder. |
|
Have not tried this but if you want to do any editing you can pick keyboard settings |
|
Monitor playback settings chosen here. Choose HD 1080PsF 23.976 generally |
|
Master Project Settings generally will want 1920 x 1080 but if you have 2K footage and want to scale up then choose 2048 x 1080 or 2048 x 1024 |
|
Change the playback framerate to 23.976 |
|
Click "Apply" to apply the settings |
|
Click on the "conform" tab at the bottom of the screen on the "navigation" bar |
|
>File>Import AAF, EDL, XML |
|
Select the .aaf to import |
|
Resolve Lite will limit you to 1920 x 1080 23.98 |
|
| All the clip files related to the .aaf will now import into the Resolve project and populate the timeline. | |
| Sometimes the clips can't be found by Resolve - If you have problems continue with the next few steps. | |
| In any case you will also have to import your QuickTime Reference file of the offline. See this Wiki Doc. Davinci Resolve – Quicktime Reference Import and Setup | |
Select Yes |
|
Navigate to the folder and click OK |
|
Example here of problems with some of the clips |
|
To view what is missing easier click on the "Color" tab |
|
Then click on the "Light Box View" |
|
Here we can see what is missing easier. |
|
You can right click to see clip info |
|
Clip info |
|
Click on EDL in the lower left of the screen to load in the edited clip info |
|
Example of an EDL of the Resolve files |
|