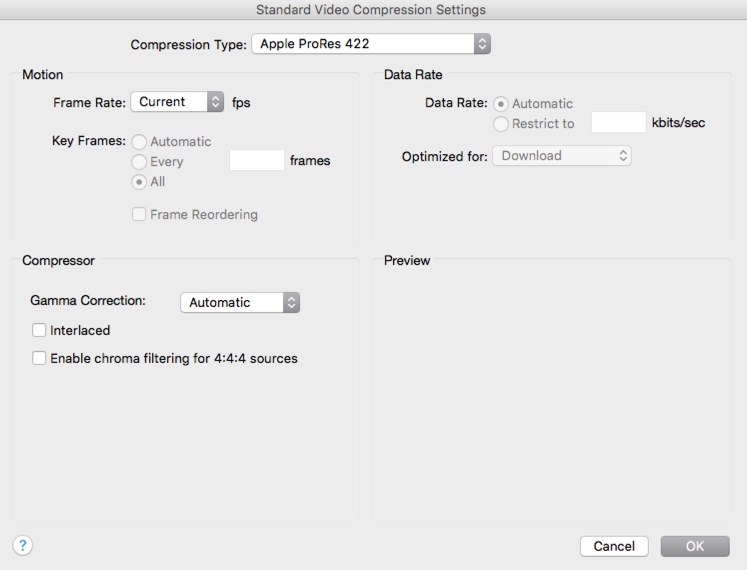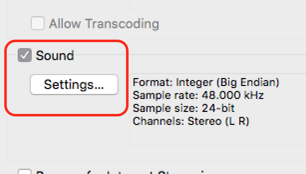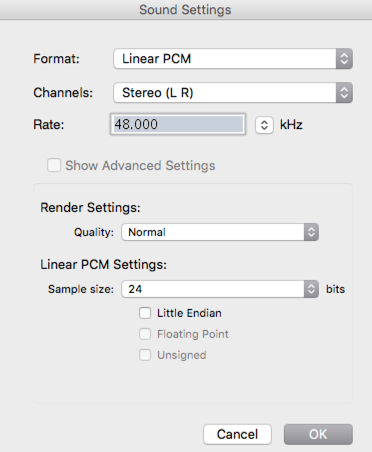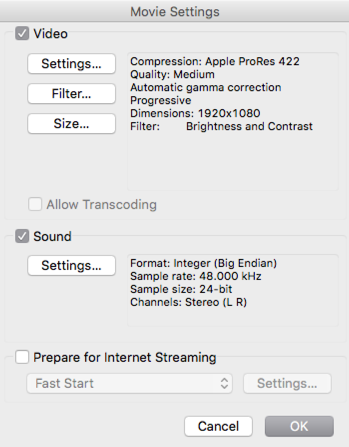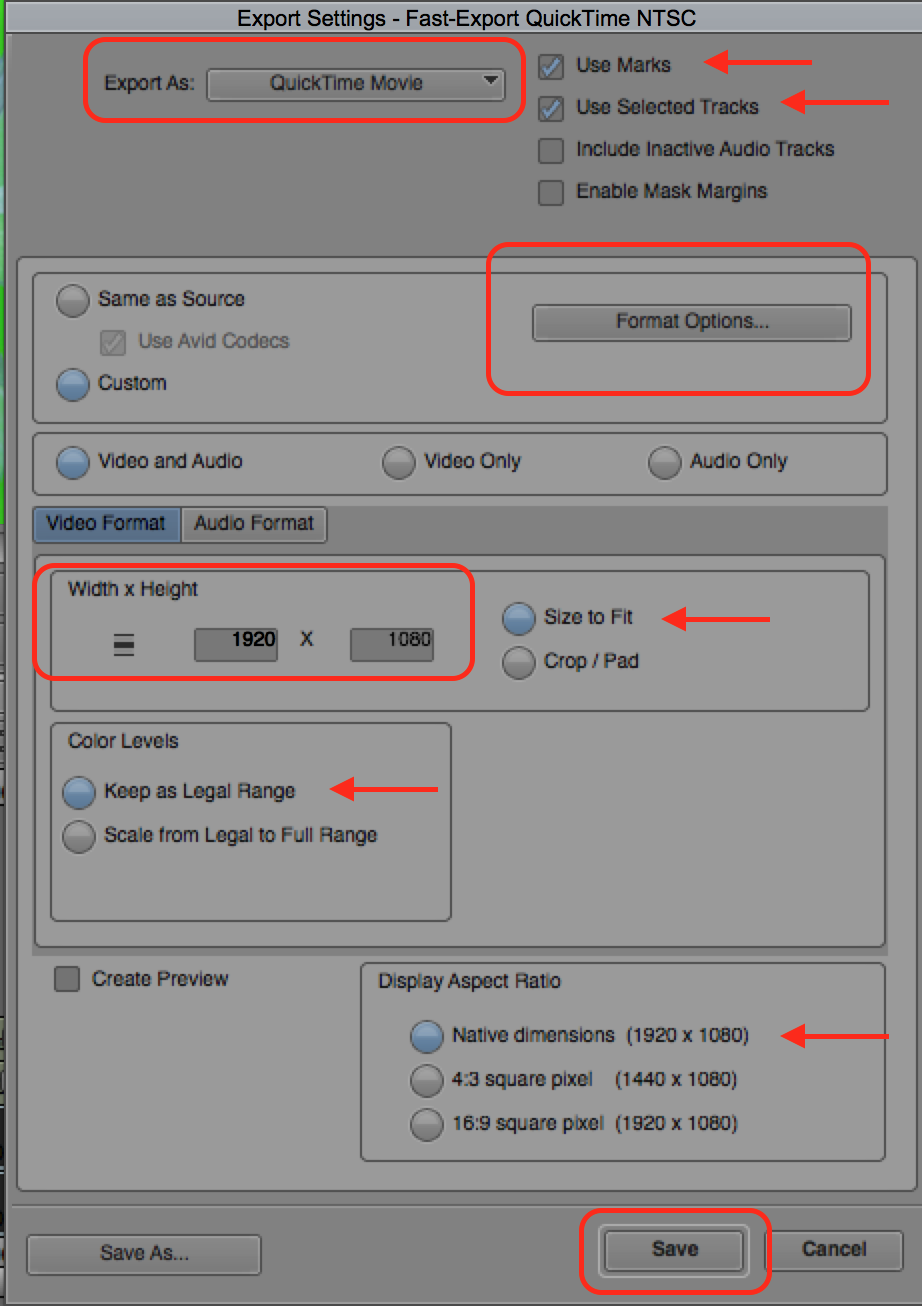First open the timeline and select the video and audio tracks to export.

Next Turn on the Full Green setting on the timeline
It is that little round icon in the timeline that is usually 1/2 yellow and 1/2 green. We want to make it
FULL Green like this frame grab.


Timeline>Render>Render In/Out
Make sure everything is rendered.

Next go to >File>Output>Export to File
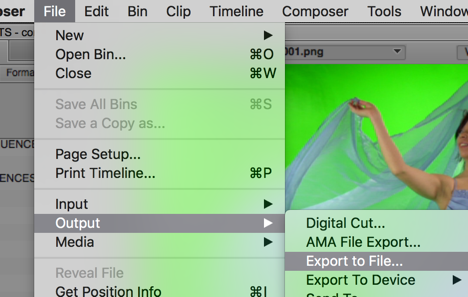
Title your Export in the "Save As" box
Choose "Export Setting" – Fast Export QuickTime NTSC
Click on "Options"