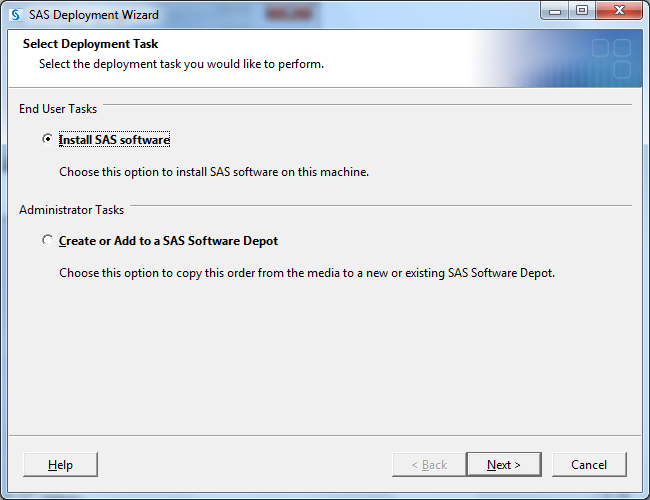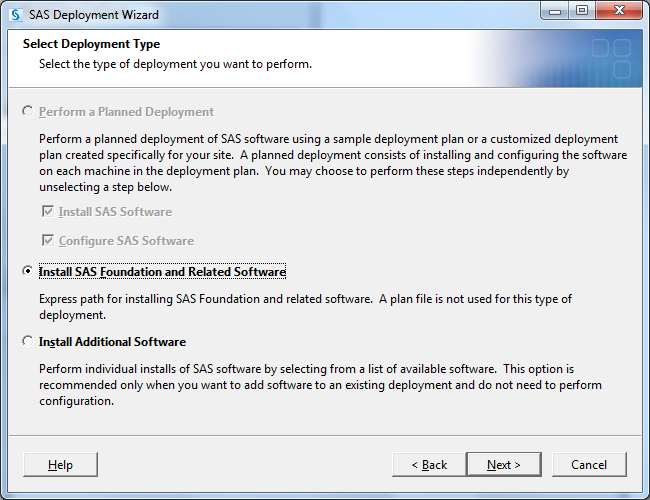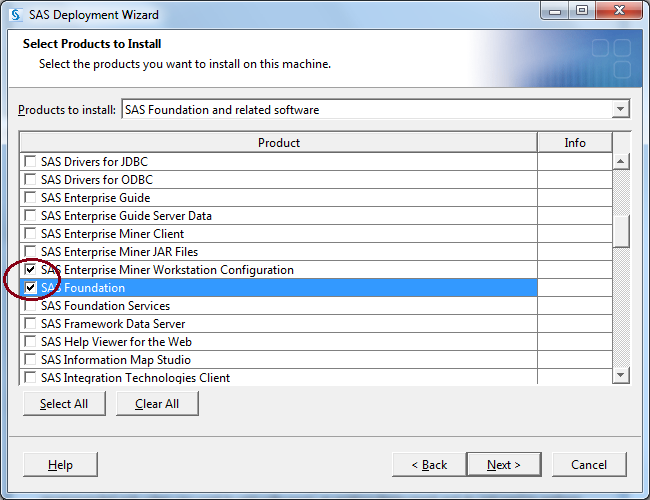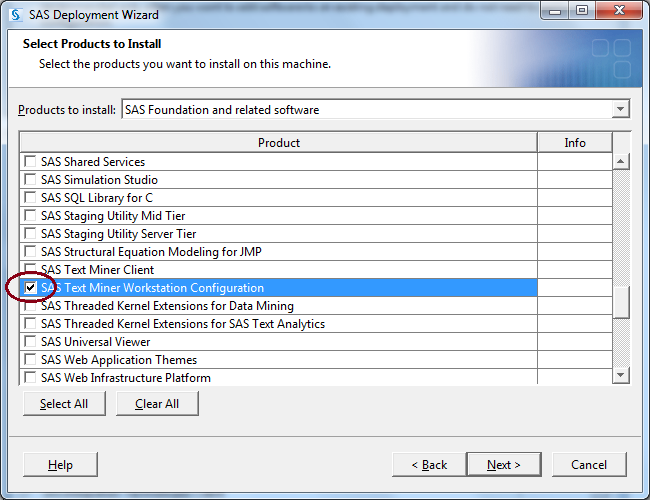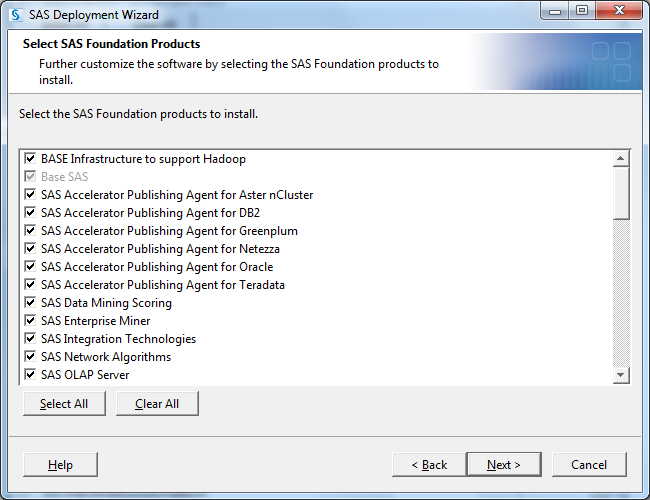SAS is a complex product. The number of features available in it can be daunting to those unfamiliar with it. The good news is that the installation process is fairly strait forward if you already know what features you wish to use. It just takes a while. This page documents how to install SAS Foundation, the core features of SAS, along with Enterprise Miner and Text Miner, additional features that are commonly used in data analysis.
Getting Started
What you need:
- A copy of the current 4 DVD Installation Set available through the University Software Distribution Service. This is a custom set that includes installation files for SAS products the university has licensed from SAS Corporation. Disk 1 also includes a license file good for the current fiscal year (September 1 through August 31). Please visit http://www.utexas.edu/its/products/sas/ for more information about acquiring this media set.
- A Windows environment. SAS is unavailable on Mac. To use SAS on a Mac you will need to install a virtual Windows computer.
- Approximately 10 GB of free disk space.
- About a half hour of time. Installing SAS takes a while.
Installing the Software
- Begin by inserting Disk 1 and launching setup.exe. This launches the SAS Deployment Wizard. The wizard will ask what language you wish the process to use. Select whatever language you wish. The default is English, and all examples here are taken from the English language setup. You will then be prompted to select a deployment task. Select "Install SAS Software." That will probably not be the default selection, so be sure to make sure it is checked before continuing.
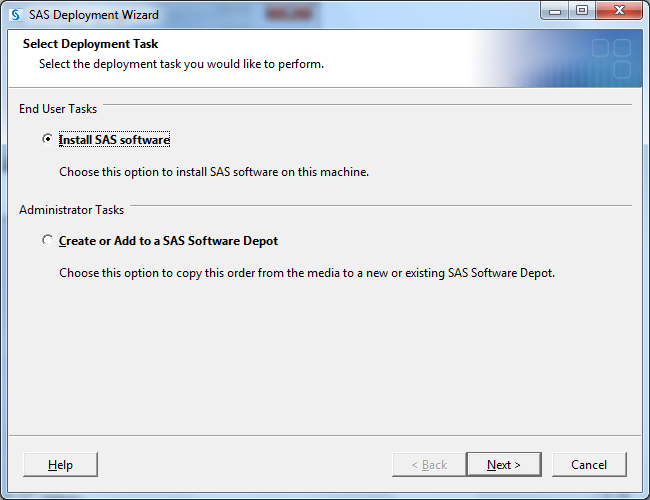
- When prompted for the deployment type, you should select "Install SAS Foundation and Related Software".
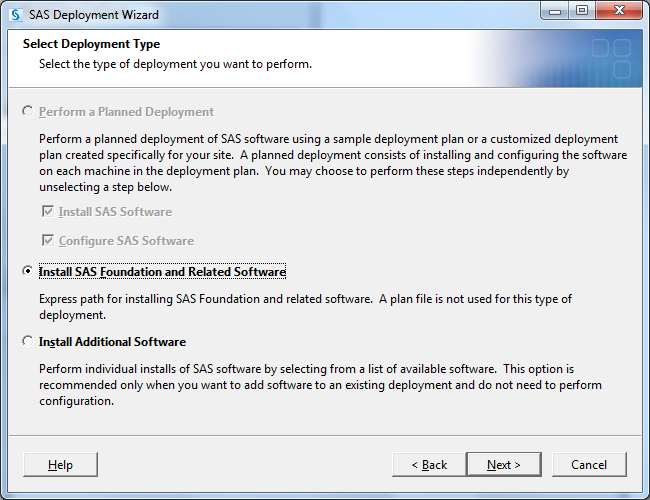
- The "Products to Install page" is the most important page for a SAS installation. This is where you choose the specific main SAS components you wish to install. In this case, you should select three products to install:
SAS Foundation
SAS Enterprise Miner Workstation Configuration
SAS Text Miner Workstation Configuration
These selections will install all Enterprise Miner and Text Miner components required to run those products on your computer. You do not need to install any other product with Enterprise Miner or Text Miner in the name.
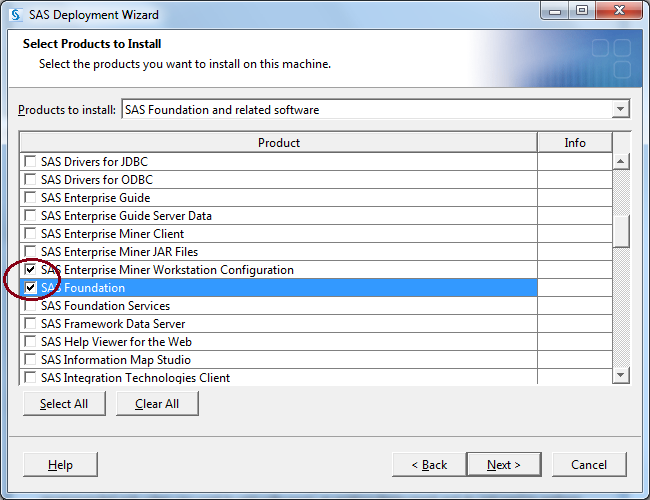
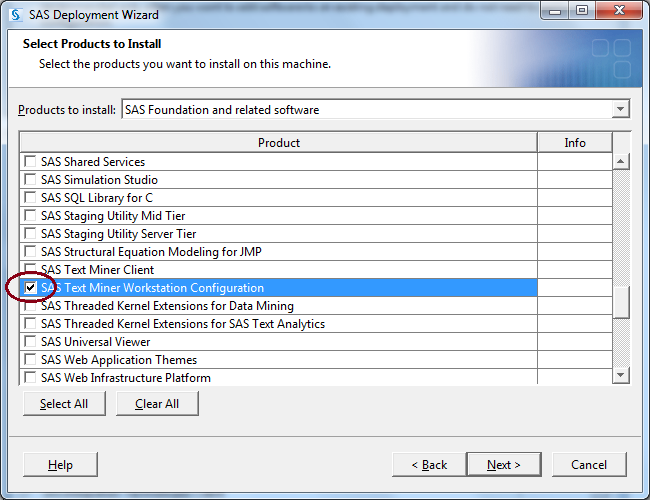
- When prompted in the next dialog box to select the SAS Foundation sub-products you want, we recommend that you select all products. This will ensure you have all elements of SAS Foundation.
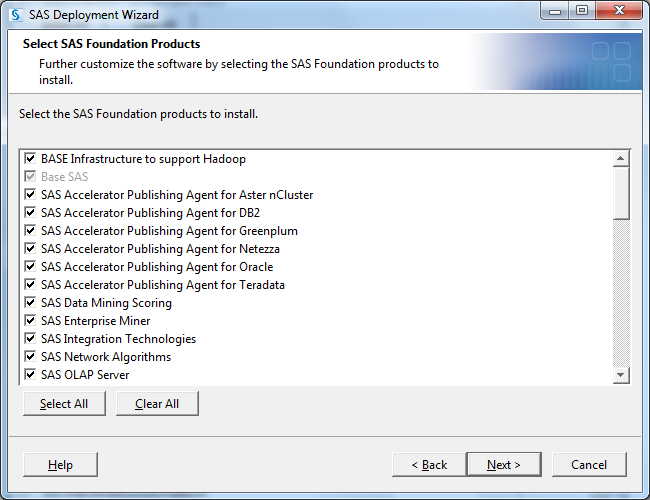
- The next page prompts you to browse for the installation data file. This a file that lists the UT licensed products, a license key for those products, and an expiration date for that license key. You can find that file in the sid_files directory on the root of Disk 1.

- You will then be asked what language packs you would like available in your SAS products. English is always available and cannot be unselected. Following that, you can set what regional settings you prefer. We recommend keeping the defaults.
- SAS requires Java. When prompted to specify your Java installation we recommend you allow SAS to install its preferred Java Runtime Environment.

- Because you selected Text Miner Workstation Configuration, SAS will also install a component called Document Conversion service. When prompted for the Document Conversion Host and Port accept the default selections.

- The SAS Deployment Wizard will now check that you have enough disk space and begin installing the options you have selected. This process should take 15- 30 minutes depending on your computer's performance. You will receive some dialog boxes showing the progress of the installation, and you will be prompted to insert additional disks. Just follow the process through to completion.