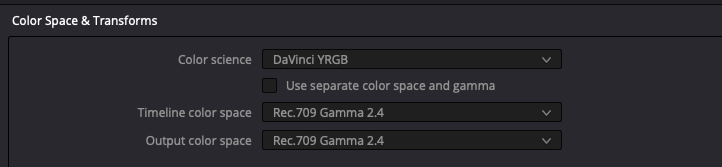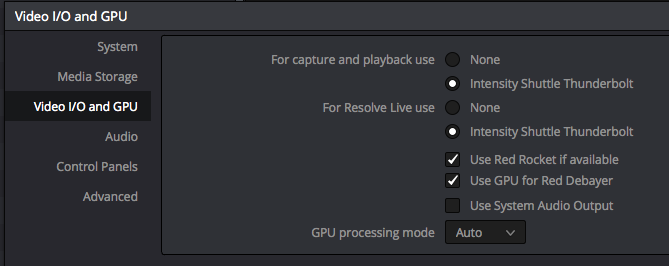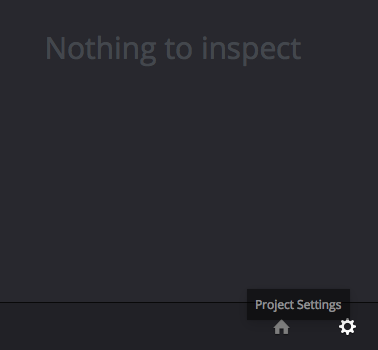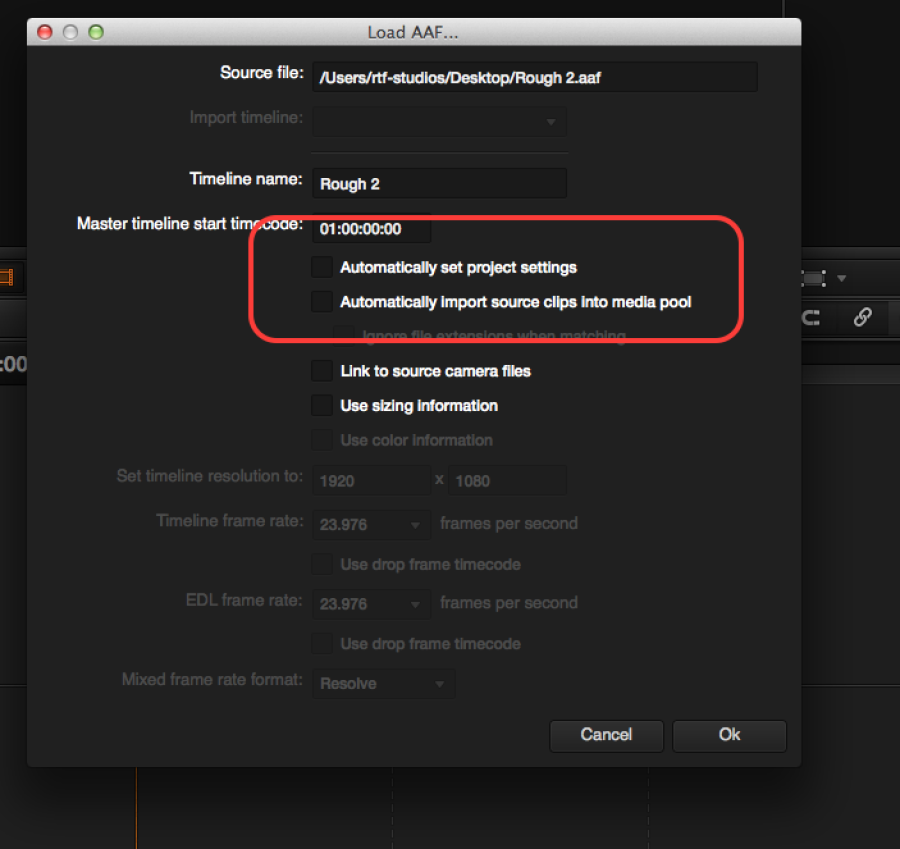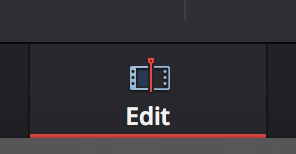To Bring into Resolve – Launch Resolve Application
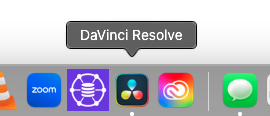
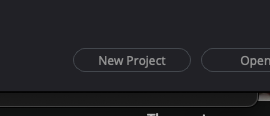
Title the project – click Create

Double click the project to load it
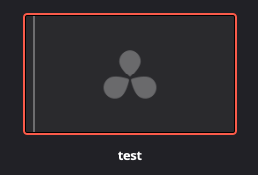
Go to DaVinci Resolve>Preferences

This step is for computer setup and output to a Calibrated MONITOR if you don't have a monitor connected you should move to a station in CMB 4.120 or the Grad Hall CMB 4.112
Choose the Video I/O and GPU Choose Intensity Shuttle Thunderbolt
Choose the Video I/O and GPU Choose Intensity Shuttle Thunderbolt
Audio I/O choose Desktop Video

Or Choose Intensity Extreme depending what suite or lab you are using
Audio I/O choose Desktop Video
Change the Control Panels to the Tangent Devices Wave or AVID Artist Color if one is connected
Click Save to apply changes
Audio I/O choose Desktop Video
Quit the program and choose to save then reopen using the steps above.
Set up Project Settings. Click on the Project Settings Icon in the lower right corner of the screen
LITE/FREE version of Resolve Click on Master Project Settings >
Set Timeline Format
Timeline Resolution for the LITE/FREE version of Resolve
3840 x 2160 Ultra HD
Video Monitoring
Video Format UHD 2160 23.976
Choose Save to apply these preferences

4K Settings!!
Project Settings>Master Project Settings
Timeline Format
Timeline resolution - Choose 4096 x 2160 DCI
Video Monitoring -
Video Format - Choose 4K 2160p 23.976

2K Settings!!
Project Settings>Master Project Settings
Timeline Format
Timeline resolution - Choose 2048 x 1152 2K 16:9
Video Monitoring -
Video Format - Choose 2K 1080p 23.976

Next click on Color Management
Color science - DaVinci YRGB
Timeline Color Space Set to Rec709 Gamma 2.4