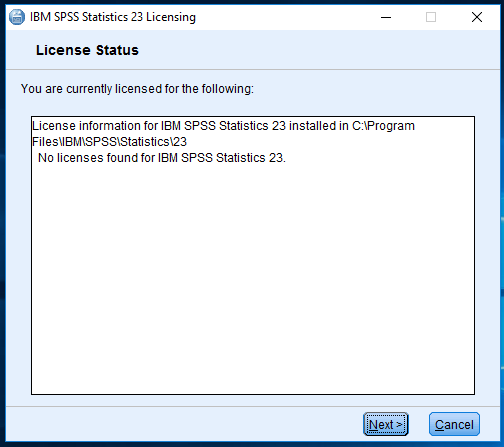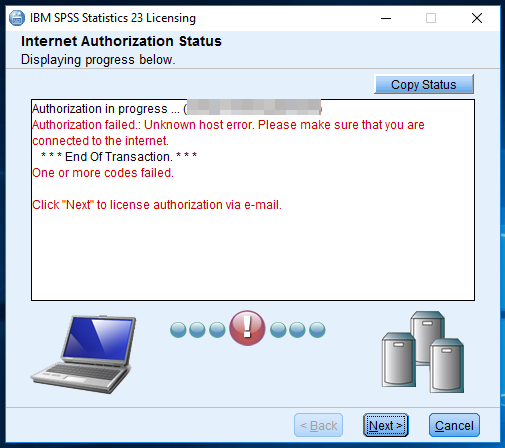Only Computers That DO NOT Have an Internet Connection Need to Do This
Step 1 - Generate the Information Needed for the License Key Request Email You'll Send to IBM
Launch the License Authorization Wizard program. The program will be listed in your Start menu where all your other installed programs are listed. Look for a program folder named "IBM SPSS Statistics" or something similar. Open that folder and you should see a program named something like "IBM SPSS Statistics 23 License Authorization Wizard". The listed SPSS version number may be different on your computer. Right-click on the program's icon and choose the option to "Run as administrator". You Must Run the SPSS License Authorization Wizard as Administrator Do not ignore the step about right-clicking the License Authorization Wizard program icon and selecting the option to "Run as administrator". If you don't do this the program will fail to properly activate your SPSS installation. | Starting the SPSS License Authorization Wizard in Windows 10: |
| In the screen that appears, click the Next > button to advance to the next screen. | |
| Choose the option License my product now and click the button to advance to the next screen. | |
| In the screen that appears type in the SPSS Authorization Code(s) you received from UT. You or your departmental software representative should have received an email from the UT Software Distribution and Sales (SDS) group which contains your assigned SPSS authorization code(s). This code could also be printed on a sticker attached to the pouch your SPSS CDs came in. If you received more than one SPSS authorization code then you'll need to click the Enter additional codes link to bring up a form to enter more than one code. After you enter all of your SPSS authorization codes press the Next > button to continue. | |
| You will now be presented with a screen that says the authorization process failed due to an internet connection error. This is to be expected. Press the Next > button to continue. | |
| In the screen that appears select the "Web-based e-mail" option. Then press the Next > button to continue. | |
| The next screen has the step-by-step instructions for sending the special license code request email to IBM. It provides you with the exact email subject line you'll need to specify, the email address to send it to, and what the body of the email should be. Since your computer does not have an internet connection you'll need to send the email out from a different computer that does have a working internet connection. Leave the SPSS License Authorization Wizard program running and proceed to the next step. |
Step 2 - Send the License Key Request Email From a Different Computer Which Has an Internet Connection
Insert a USB drive into the computer. This is where you are going to create a text file containing the information you need to put into the email to IBM. Now start up any text editor program on the computer. You can use the built-in Notepad program which is located in the Windows programs menu under the Accessories folder. If you are using Windows 10, press the Start menu button and type the word "notepad" without the quotes. The Notepad program icon should pop up which you can click on to start the program.
| Starting the Notepad program in Windows 10: |
With your text editor program still running, click back on the SPSS License Authorization Wizard program window in order to bring it into the foreground. Click the Copy button to copy all of the text you'll need to paste into the body of the email you send to IBM. Then click back on your text editor program and paste the text into it. You can paste by pressing Control+V on your keyboard or from the text editor program's top menu bar select Edit | Paste. After you paste the email body contents into the text editor program, save the text file to the USB drive you inserted into the computer. Take note of the IBM email address you'll need to send the email to and the email's subject line displayed in the SPSS License Authorization Wizard program. After you save the information which you'll need to email to IBM, press the Next > button to continue. | |
| You will now see the final screen of the SPSS License Authorization Wizard. You can either leave this screen up to enter the license key(s) you receive back from IBM or you can press the Finish button and restart the program again later after you receive the license key(s) back from IBM. | |
Now take your USB drive to a different computer that has a working internet connection where you can send emails from. Launch whatever email program you normally use and create a new email. In the new email specify in the "To" field the IBM email address you took note of in the previous step. Next type in the EXACT email subject line that you took note of in the previous step. Case sensitivity matters so type the subject line exactly as it was displayed in the SPSS License Authorization Wizard program. Next open up the text file you created on the USB drive and copy-and-paste the contents of the text file into the new email you are creating. Make sure the body of your email is exactly as what was displayed in the SPSS License Authorization Wizard program. Don't leave any extra blank lines before or after the text you copy-and-pasted. Also be sure to remove any extra text from the email like your signature. The only thing that should be in the body of the email is the text that was displayed in the SPSS License Authorization Wizard program which was what you should have copied to the text file on the USB drive. After you are done constructing the email send it off to IBM. Now you'll need to wait for IBM to respond back to your email. How Long Does It Take For IBM To Respond? It may take anywhere from 15 minutes to 24 hours before you get an email response back from IBM. The IBM email address that you send your email to is not monitored by humans. It is monitored by an automated computer system that will analyze your email and generate the appropriate response code. Typically you should receive a response back within an hour. Near the beginning of the Fall semester it will probably take about 1-2 hours. If after 24 hours you don't receive a response, try sending the email again and also double-check that you used the precise email address, subject line, and email body. You can send the same email you sent before - no need to repeat the process of generating a new authorization code. If you still don't receive a response from IBM it is possible their automated system is down. In this event you can request your code by posting a message in the SPSS support forums. The forums are linked off the SPSS support page. Post a message in the SPSS support forums stating that you are having problems generating an offline SPSS activation code. An IBM tech support team member should respond to your post and ask you to provide the information that you sent in your email to IBM. Wait until you get a reply from IBM before you post the information from the email. IBM will ask you to provide this information in a private message they will initiate with you in the support forums. To get the quickest response from IBM, put the following tags on your initial forum post: SPSS, SPSSLICENSING, ACTIVATION |
Step 3 - Enter the License Key(s) IBM Emails Back to You Into the SPSS License Authorization Wizard Program
The email reply you receive back from IBM will contain your SPSS license keys. These keys are very long so to make things easier you can copy and paste them into the text file you created on your USB drive in order to transfer them to the computer which has SPSS installed. See Step 2 for instructions on how to copy-and-paste from a program into a text file on the USB drive. You Need the Entire License Key Line in the Email You are going to need the entire license key which consists of a very long string of letters, numbers, and symbols along with more information after this string. In the example screenshot to the right, there are 3 license keys. The first license key starts just after the colon in the words "License Key:" and ends at the END of the line which in the example screenshot wraps to the next line of the screen and ends after the blurred out text for the "Auth Code". It is recommended you just copy the body of the entire email and paste that into the text file on your USB drive to transfer it to the computer with SPSS installed. | Example of what email reply back from IBM looks like:
|
| Now start up the SPSS License Authorization Wizard program again on the computer with SPSS installed. In the screen that appears, click the Next > button to advance to the next screen. | |
| Choose the option License my product now and click the button to advance to the next screen. | |
In the screen that appears copy-and-paste the License Key(s) you received back from IBM. If you received more than one SPSS license key then you'll need to click the Enter additional codes link to bring up a form to enter more than one license key. After you enter all of your SPSS license keys press the Next > button to continue. Specify the Complete License Key Line From the IBM Email Remember, you need to copy-and-paste the entire License Key line that appeared in the email IBM sent back to you. Copy everything that appears after the colon in "License Key:" to the end of the line in the IBM email. Paste this entire line into the code field in the SPSS License Authorization Wizard program. | |
| You'll now see a status screen informing you of the results of processing the license key information you just entered. Press the Next > button to continue. | |
| The final screen of the program will appear informing you whether or not you were successful at entering the license key information. Press the Finish button to close the program. If you currently have SPSS open, close it and restart it in order for the change to take effect. Your SPSS program should now be licensed and activated. |