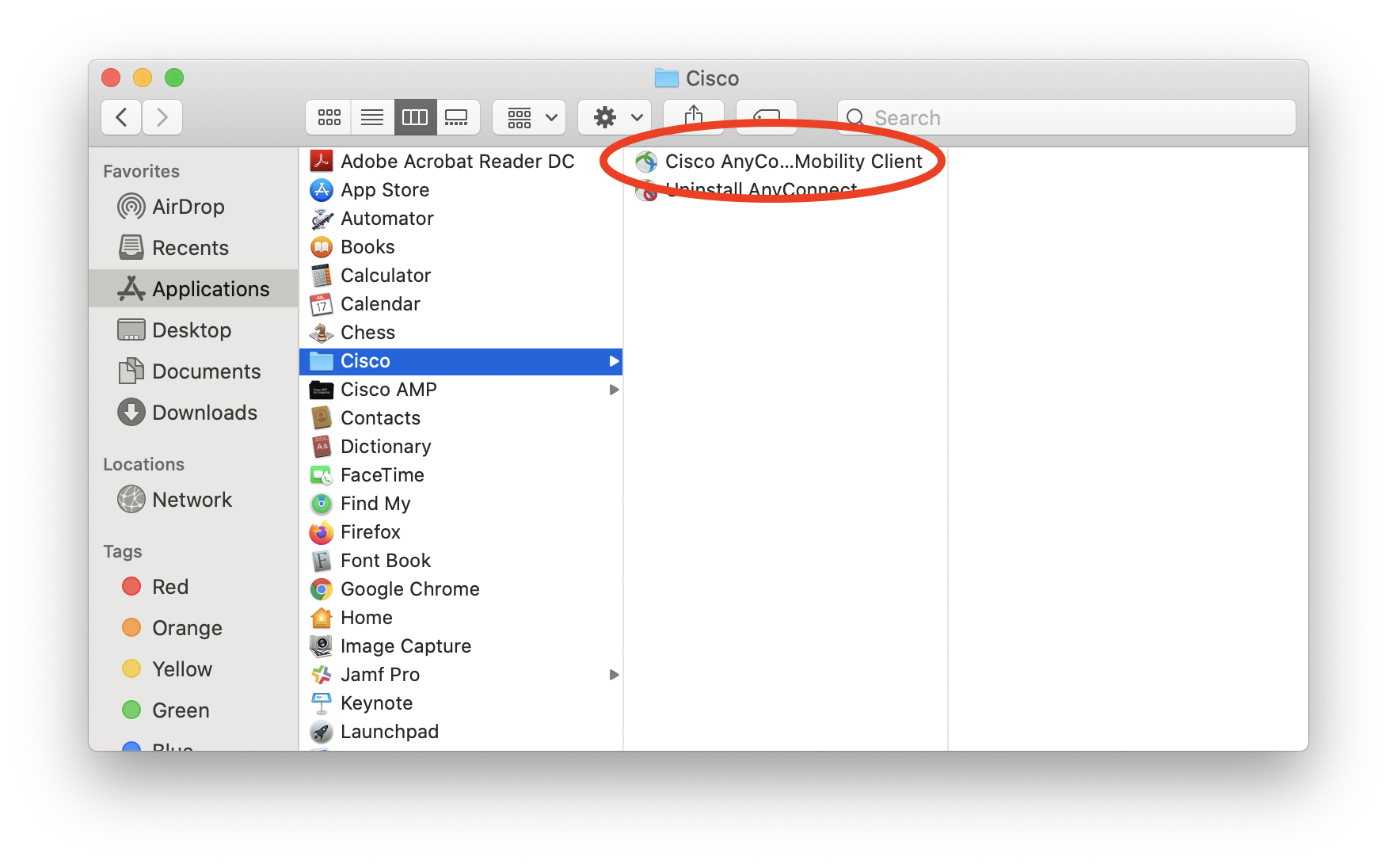Connecting to UT's VPN (Virtual Private Network) is a secure way to communicate with campus resources from off-campus. When you're connected to the VPN, your computer has access to campus-only services (such as printing, mainframe, certain UT websites, etc.), and your computer can contact our management systems to be kept secure.
You can use the Cisco AnyConnect Secure Mobility Client to connect to the VPN using the instructions below.
Connecting on a Mac
- First, make sure you have the Cisco AnyConnect Secure Mobility Client installed.
- Go to the Applications folder (you can click the Finder icon in your Dock to open a new window, then click "Applications" in the sidebar, or double-click "Macintosh HD" on your desktop and go to the "Applications" folder from there).
- Look for "Cisco AnyConnect Mobility Client" inside the "Cisco" folder.
- If you don't see this application, you can install Cisco AnyConnect from Self Service (see instructions on how to use Self Service here: Installing/Updating Approved Software on Your Mac).
- Once you have Cisco AnyConnect Secure Mobility Client installed, launch it by double-clicking it (or, if you already have its icon in your Dock, you can click this icon to launch it).
- Make sure "vpn.utexas.edu" is shown as the server address. If not, you can type it in manually. Then click "Connect".
- Fill out the AnyConnect credentials screen as follows:
- If you have the Duo app on your smartphone or other device, and it's set up as your primary Duo device, the fastest option is to type "push" in the "Duo Passcode" blank - this will immediately send a push notification to your device, which you can approve with a few taps.
- If you have problems choosing a Duo passcode option or don't have Duo set up, see https://wikis.utexas.edu/x/rV46Bg for more information (under "Connecting to the VPN Using the Cisco Anyconnect").
- Once you've successfully authenticated, you should see the "Connected to vpn.utexas.edu" window:
- You're connected! You can minimize the AnyConnect window, but make sure to keep AnyConnect running to stay connected.
- Make sure to stay connected to the VPN whenever you're off-campus. VPN connections only last a maximum of 24 hours, so make sure you re-authenticate once a day.
Connecting on a Windows PC
- First, make sure you have the Cisco AnyConnect Secure Mobility Client installed.
- Click on the Start Menu (the Windows icon in the lower-left of your screen) and look for "Cisco AnyConnect Secure Mobility Client" under "Cisco":
- If you don't see this application, you can install Cisco AnyConnect from Software Center (see instructions on how to use Software Center here: Updating software on your Windows PC).
- Click on the Start Menu (the Windows icon in the lower-left of your screen) and look for "Cisco AnyConnect Secure Mobility Client" under "Cisco":
- Once you have Cisco AnyConnect Secure Mobility Client installed, launch it by clicking on it from the Start Menu.
- Make sure "vpn.utexas.edu" is shown as the server address. If not, you can type it in manually. Then click "Connect".
- Fill out the AnyConnect credentials screen as follows:
- If you have the Duo app on your smartphone or other device, and it's set up as your primary Duo device, the fastest option is to type "push" in the "Duo Passcode" blank - this will immediately send a push notification to your device, which you can approve with a few taps.
- If you have problems choosing a Duo passcode option or don't have Duo set up, see https://wikis.utexas.edu/x/rV46Bg for more information (under "Connecting to the VPN Using the Cisco Anyconnect").
- Once you've successfully authenticated, there are a few ways you can see that you're connected:
- A notification should appear immediately, but this will disappear after a few seconds:
- You can also see the Cisco AnyConnect icon in the Notification Area at the lower right of your screen (you may need to click the Notification Area arrow to see it). The icon should show a padlock if connected - you can hover your mouse over the icon to see the status:
- If you click the Cisco AnyConnect icon in the Notification Area, the Cisco AnyConnect window will appear, and you should see "Connected to vpn.utexas.edu":
- A notification should appear immediately, but this will disappear after a few seconds:
- You're connected! You can minimize the AnyConnect window, but make sure to keep AnyConnect running to stay connected.
- Make sure to stay connected to the VPN whenever you're off-campus. VPN connections only last a maximum of 24 hours, so make sure you re-authenticate once a day.
More information
- For more information about connecting to the VPN, see the ITS Knowledge Base article at https://ut.service-now.com/sp?id=kb_article&number=KB0012305.
- For troubleshooting VPN connections, see the ITS Knowledge Base article at https://ut.service-now.com/sp?id=kb_article&kb_cat_id=1cf2df954fad5e4053b32ae6f110c756&sys_id=86d65c7c4ff9d200f6897bcd0210c781.
Overview
Content Tools