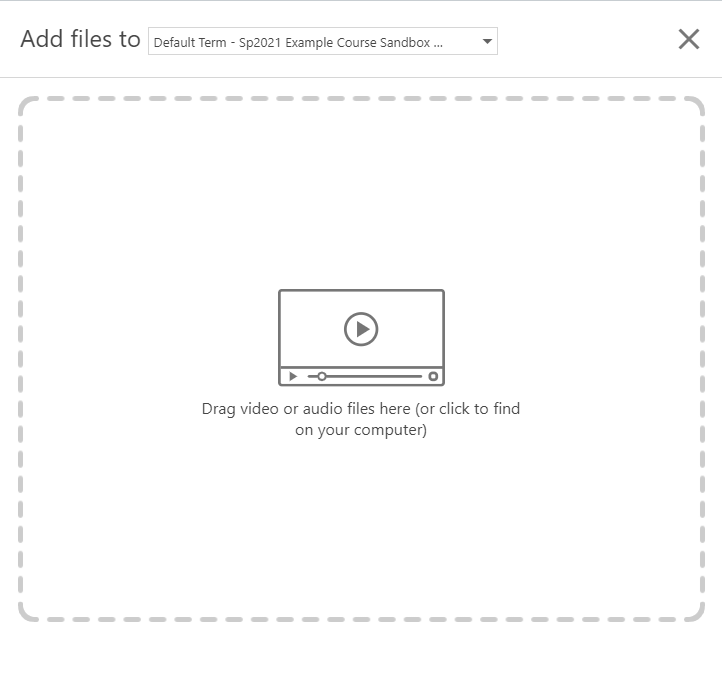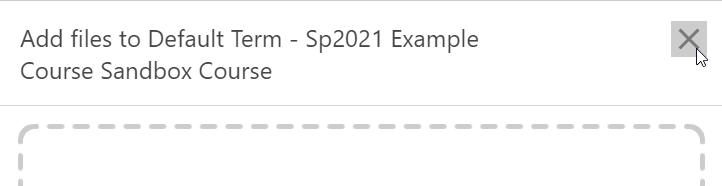Uploading Your Zoom Recording to PanoptoOnce you have a local copy of your Zoom recordings, you can easily upload them to Panopto. Once in Panopto, they can easily be copied or moved to new courses, in the same or different semesters, as you need. | Multiexcerpt include |
|---|
| MultiExcerptName | NavigateToPanopto |
|---|
| PageWithExcerpt | Panopto Videos In Canvas |
|---|
|
Uploading Video Files to Panopto- To begin uploading video files to Panopto for your chosen course, click the "Create" button, then click "Upload Media"
 A new window will appear, prompting you to select or drag-and-drop your media | Section |
|---|
| Column |
|---|
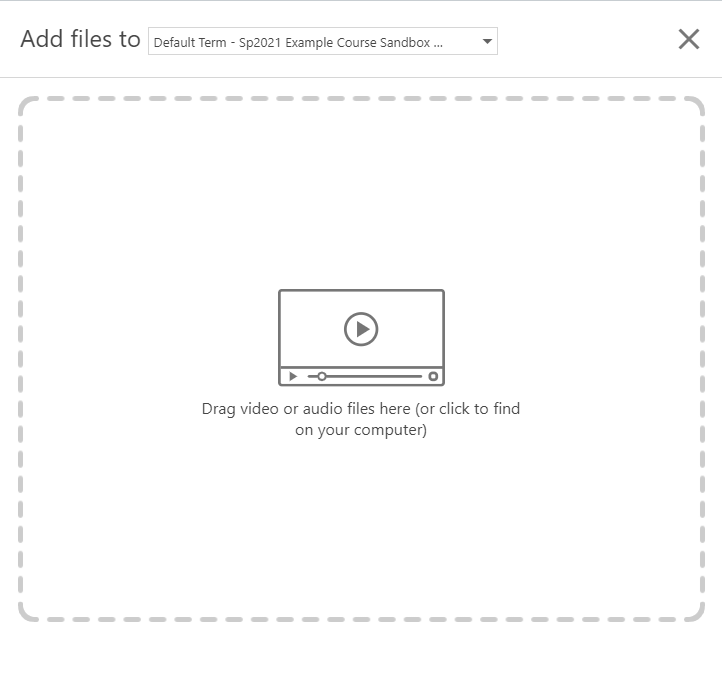 |
| Column |
|---|
| Info |
|---|
| You can drag-and-drop or select multiple media files at once, allowing you to upload them in bulk |
|
|
The media files will be uploaded, displaying their current status - whether they're still uploading or have completed | Section |
|---|
| Column |
|---|
 |
| Column |
|---|
| Info |
|---|
You may continue to drag-and-drop or select additional media files, as necessary |
|
|
- When you are finished uploading media files, click outside the pop-up window, or click the "X" icon to close the window
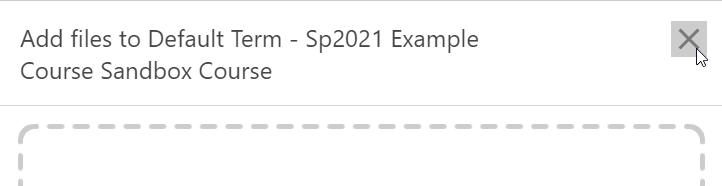 - You'll be returned to your Panopto Video Dashboard, with the newly uploaded media listed, as shown

|