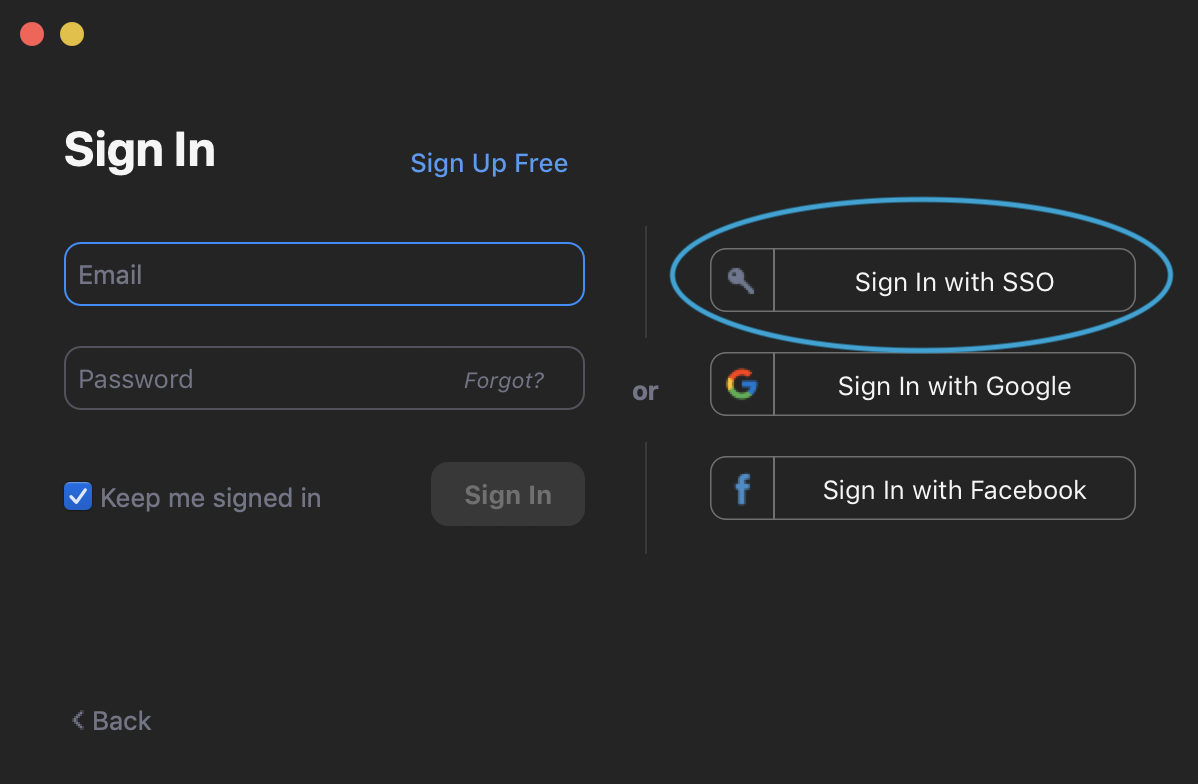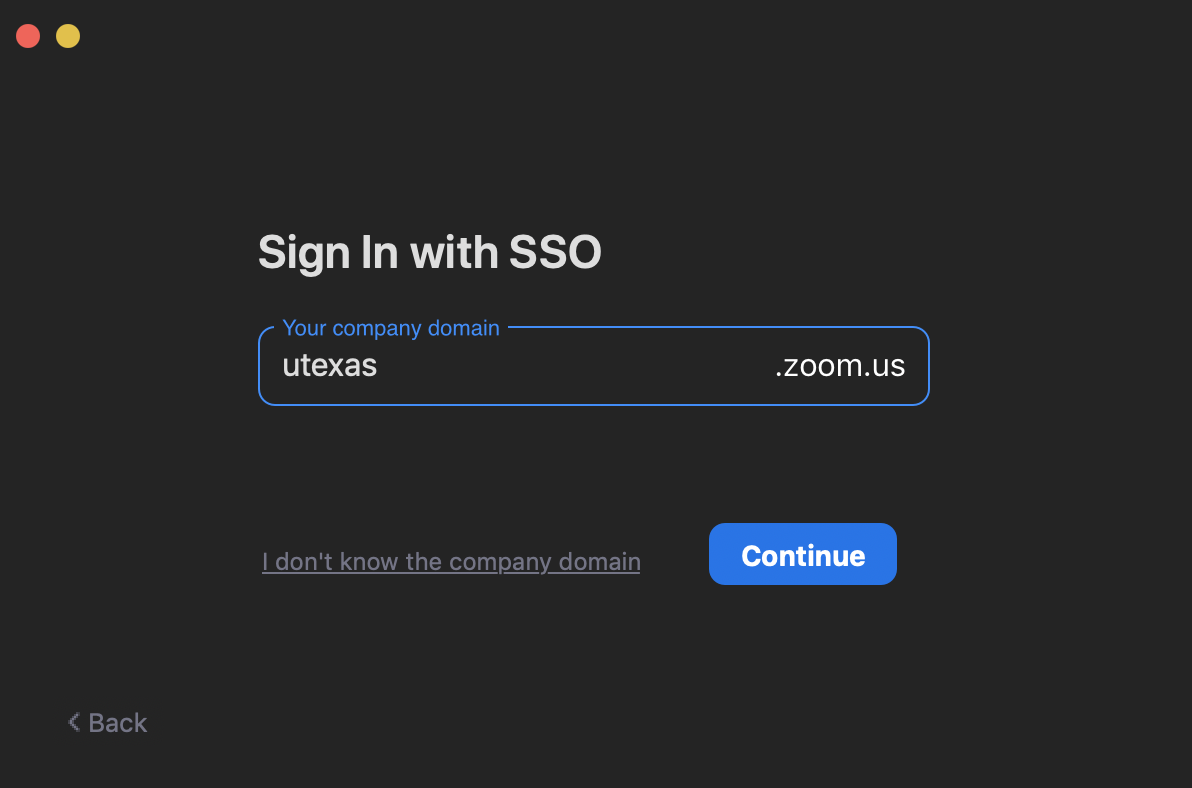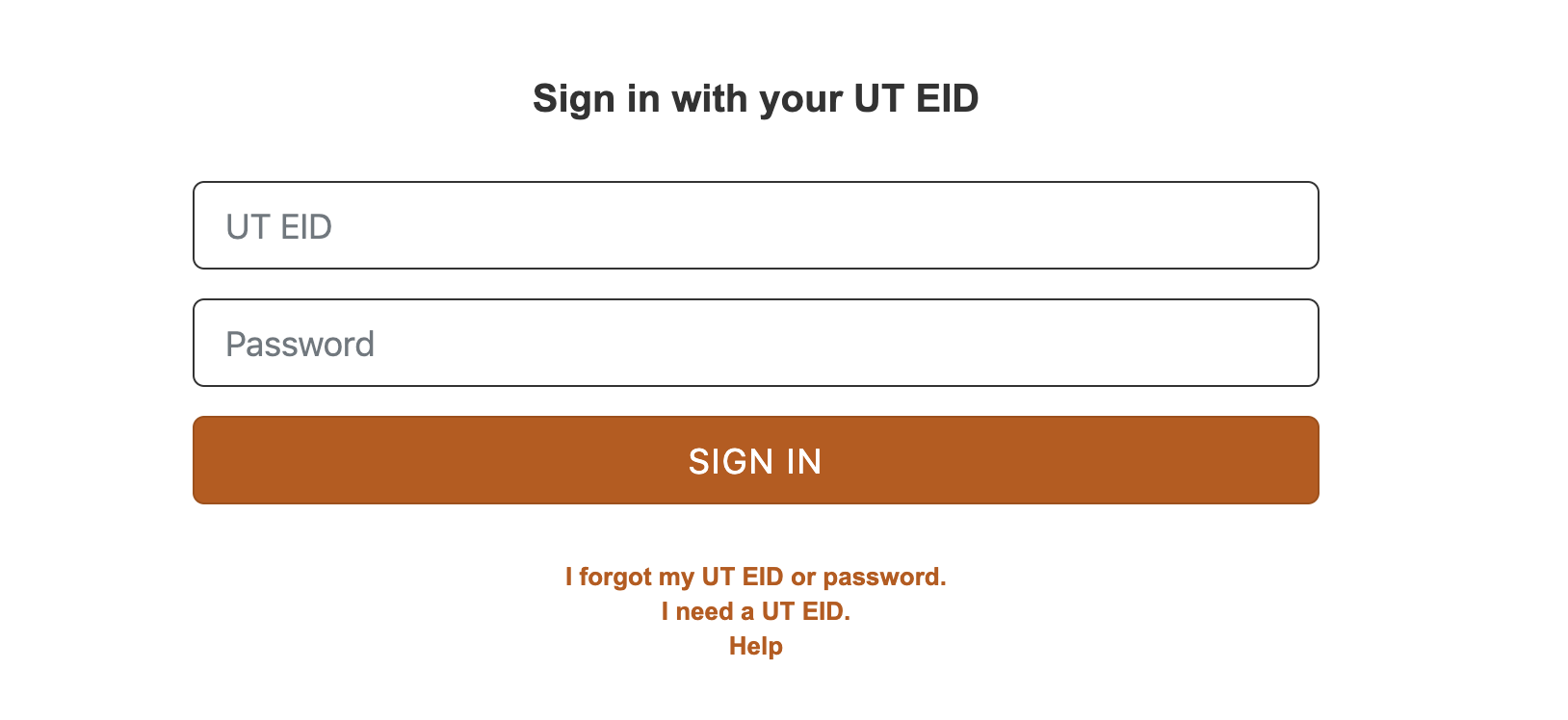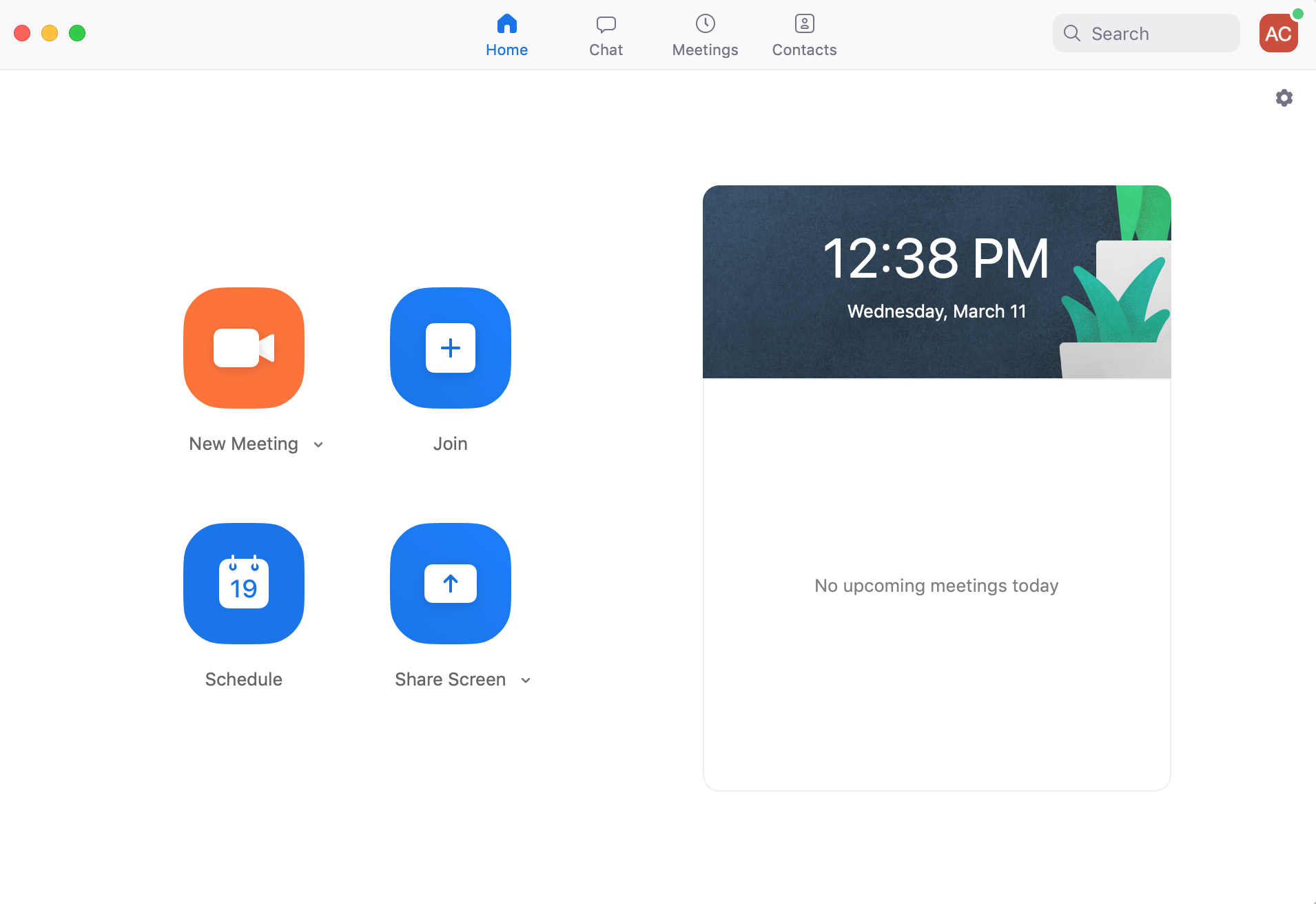Verify Your HardwareConfirm that you have your microphone and webcam properly installed and setup. Check your System Requirements for compatibility with Zoom. Installing ZoomCheck if you already have the Zoom application installed on your computer: - Windows: Navigate to Start > Scroll Start Menu to Zoom folder > Click "Start Zoom".
- Macintosh: Launch Finder > navigate to your Applications Folder > Zoom application will be listed.
| Info |
|---|
| If you have a University-owned laptop, you might need Admin permission on your computer to install Zoom applications, plugins, and extensions. |
Download Zoom directly from any of the following links:
- https://zoom.us/support/download
- https://zoom.us/download
- https://zoom.us/download2
Sign into the Zoom Desktop Client- Click Sign In if you want to log in and start or schedule your own meeting.
 - 'Join a Meeting' will be used by participants (students).
- Choose: Sign In with SSO
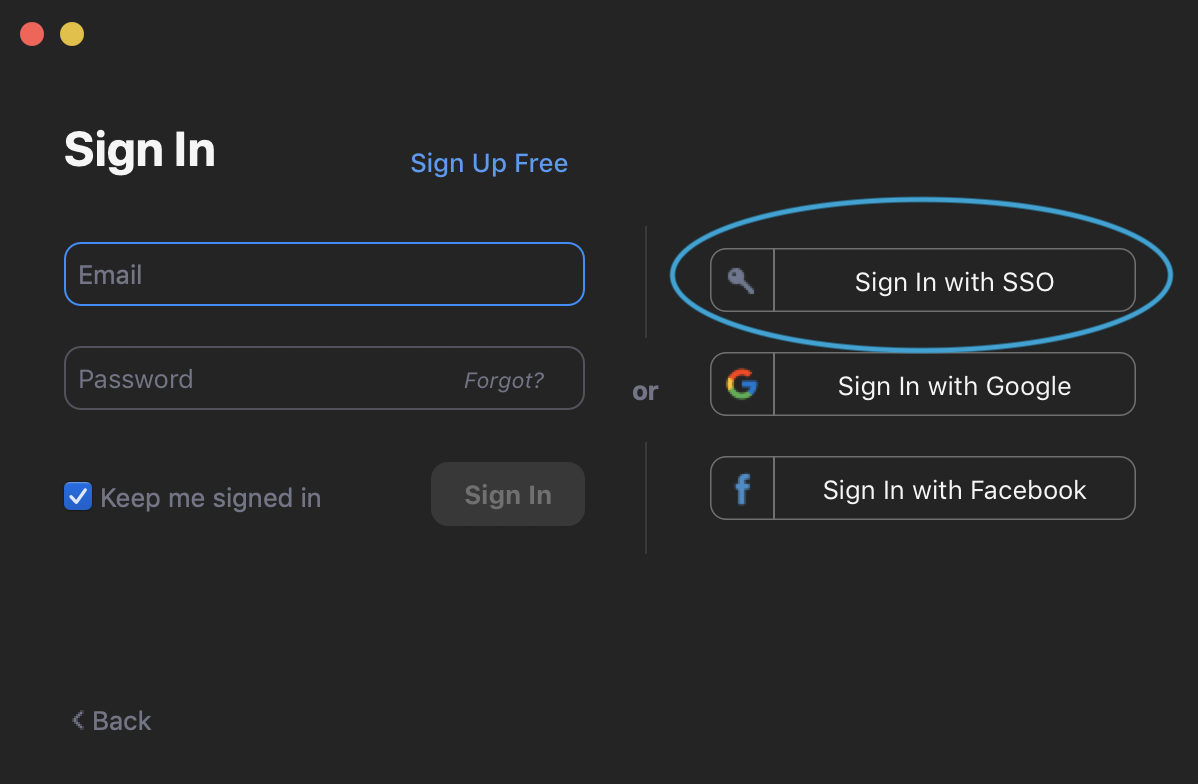 - Enter your company domain: utexas
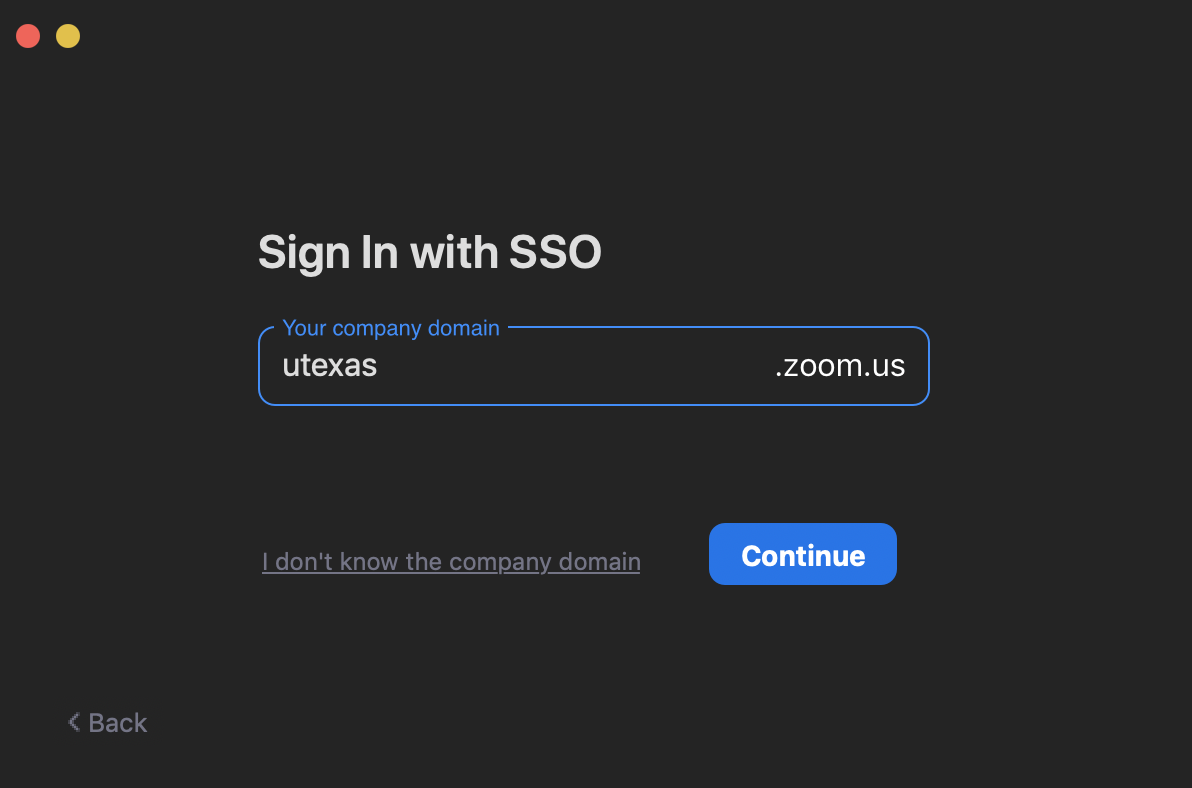 - Click continue
- A browser window will open, then Enter your UT EID and Password.
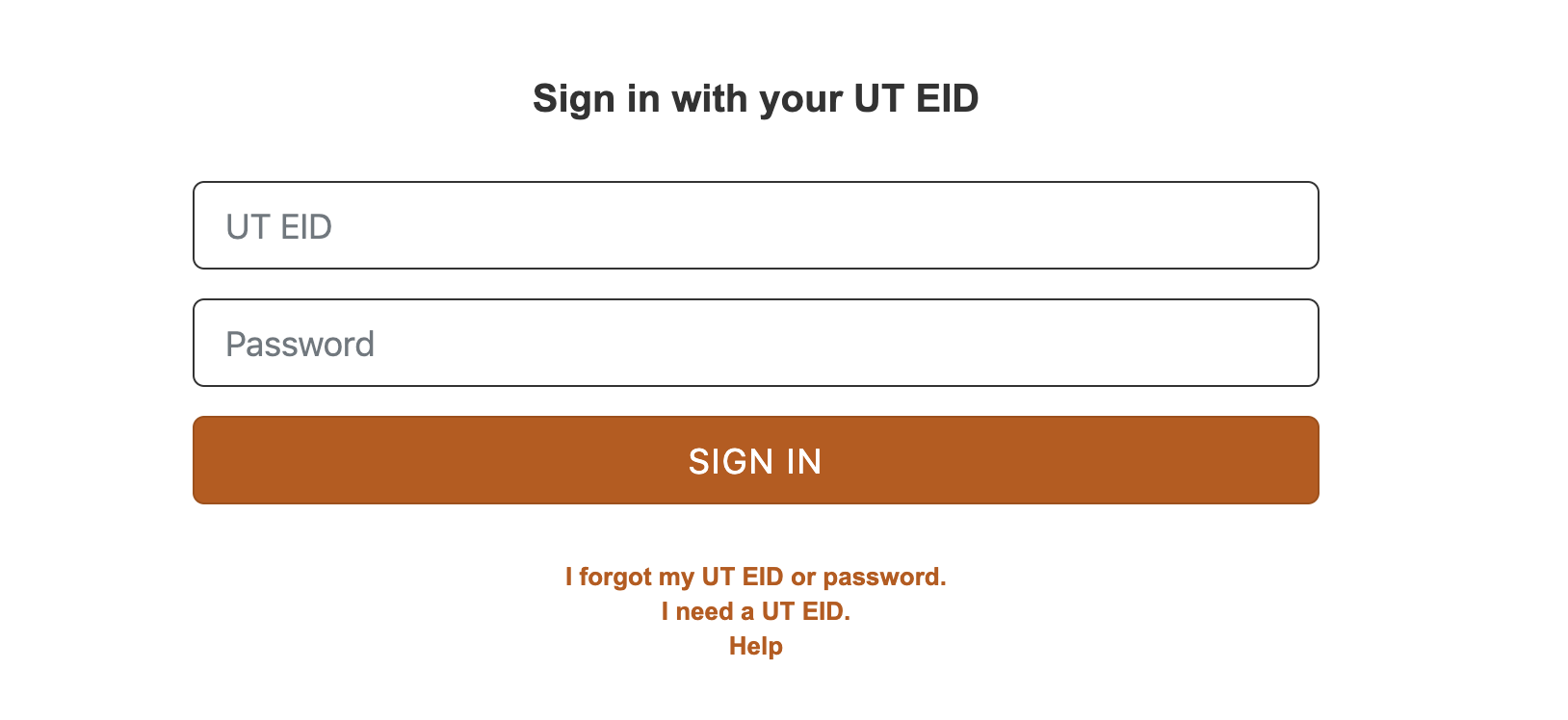 - You are now logged into the Zoom client! This is the Home tab.
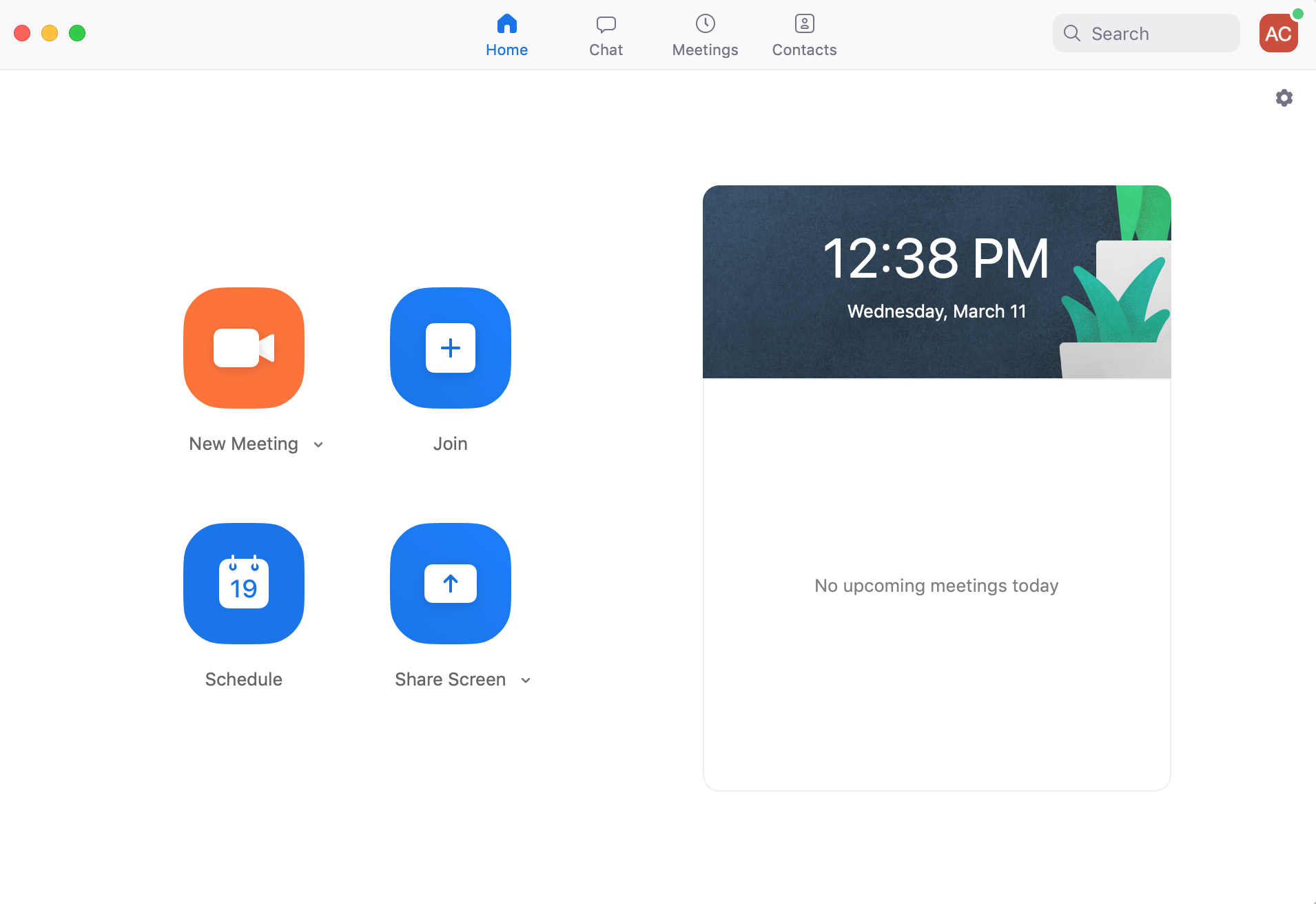 - From here you can join, schedule, and start Zoom meetings.
- Zoom is also available for your mobile device, you can download it here:
- Zoom Download in the Apple Store
- Google Download in the Google Play Store
Authorizing Zoom in CanvasZoom provides an integration with Canvas that makes it very easy to set up class sessions, whether they be lectures, discussion sections, or any other meeting. These sessions are then automatically placed on participants' calendars within Canvas. To begin using Zoom through Canvas, you'll first have to authorize it. This will only need to be done once (the first time you use the Zoom integration). To authorize Zoom to be used in Canvas: - Open any one of your courses in Canvas.
- From the sidebar, select "Zoom".
- When prompted, click "Authorize".

|