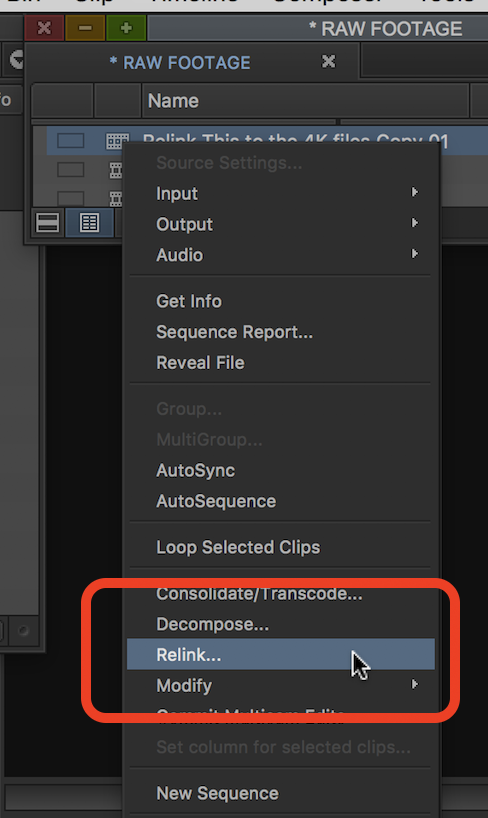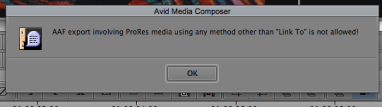Page History
...
Close project and hide the AVID media files so that AVID doesn't relink to the old transcoded media. Change the name to the AVID MediaFiles folder.
Change from this
To This
Relink to the Storage volume that the raw CAMERA ORIGINAL FILES
.r3d or ProRes or the Sony F5 XAVCHD files are on.
Go to >Tools>Source Browser
Choose to Link not Import
Navigate to the RAW Footage folder for each card
Or each day of cards and the folder
Locate the original Native Pro Res .movs QuickTimes or
XAVCHD or .r3D etc.
Click on Link
The clips will load into the Bin shown here from each
card you linked to. Do this till all the cards are linked and
the files appear in the bin.
All the Linked files will load up in a new folder when you choose the default settings.When ready to online reconnect to the native ProRes files.
Select all AMA FILES in the AMA folder
Right click the sequence to relink and choose RelinkRight click the sequence to relink and choose Relink
Use the standard relinking options after the AMA media has been mounted
Choose Selected Items in All open bins
Choose to relink by Tape Name or Source file NameIf that doesn't work choose
Choose to relink by Tape Name or Source file IDChange the timeline Clip Color to show AMA clips as a different color so you can make sure you are linked to the "Native" ProRes .mov QuickTimes
Go to the Timeline "fast menu"
Choose Clip Color
Choose a color for the AMA clips and make sure the "checkbox" is checked for Linked ClipsNotice in this timeline only part of the clips turned purple. You should have the entire timeline show purple clips so that you know all the clips are relinked.
On AVID timeline, you can -Match Frame>Find Bin>Reveal File to double check the files are relinking back to the original native 2K or 4K camera files
Once the media in the timeline is relinked to the Native Camera files the timeline should look purple (or whatever color you chose for AMA in clip color) showing that the files are relinked to AMA media. You now need to remove any "Color Transformations" or Resizing that you did in AVID because your want Resolve to have the most original version of the media. Select the timeline in the bin > Go to Clip > Refresh Sequence > All This will remove all the LUTS, Resizing, TimeWarps etc. . . Note here if you have a timewarp effect (slo mo or speed up) it's best to "Bake In that shot" What this means is export that shot with the motion effect as a "ProRes" QuickTime and then bring it back in and overwrite that clip in the sequence. Check to see if your timeline has any multicam edits. Right click the timeline and choose Commit Multicam Edits Click OK here on this message The sequence will be copied and the group edits committed If you don't have any grouped clips then no modifications will be made but it is good to check because Resolve won't work with an .aaf that is exported from a sequence with grouped clips
The next step is to export the .aaf Go to >File > ExportNote when exporting a .aaf for a "ProRes" AMA linked timeline you can only use the "Link To" method
To create the .AAF file from a ProRes.mov AMA linked timeline
Choose LINK TO on both Audio and Video
Must have Link To selected as the "Export Method" for both the Video/Data Details and the Audio Details tabs shown hereThe .aaf for the color correction. Example shown here.
You will have to bring all the original "Native" Quicktimes that you relinked the timeline to and this .aaf to the Resolve color correction session. Ex: bring the hard drive with the quicktimes on it and this .aaf fileThe deliverable for the "Resolve" session will be the folder or folders that contain the ProRes .mov files and the .aaf file
See this link for instruction on how to import the .aaf and media into Resolve.
Anchor _GoBack _GoBack