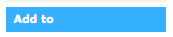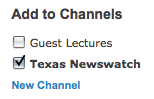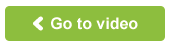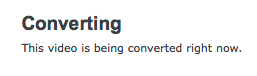Page History
...
Open a web browser such as Firefox, Safari, or Internet Explorer on a PC. |
|
Type in the address 'vimeo.com' |
|
Select 'Login' Type in the account name & password. |
|
Select 'Upload a Video' |
|
Select 'Choose file to Upload.' |
|
Navigate to the output of your video. |
|
Vimeo will display the progress of the video upload. | |
While the video is uploading, fill out the Title, Description, and Tags information. |
|
Once your video is uploaded, select 'Add to'. |
|
If your Vimeo account has channels, this is the time to add your recently uploaded video to a channel. Press the check box next to the appropriate channel. |
|
To change the look and feel of your video, select the 'Embedding' settings. |
|
Use this interface to assign the settings you would like to your video. Once you have settings that you like, select 'Create a new Preset ...' |
|
If your video source was high definition, 1920x1080 for example, and you have a Vimeo Plus account, select the 'Video file' tab. You know if you have a Plus account if there is a icon next to the 'Video file' tab. |
|
Check the box next to 'Display this video in 1080P'. |
|
Select 'Save changes' |
|
Select 'Go to video' |
|
Vimeo may take a while to process your video on their servers. |
|
...