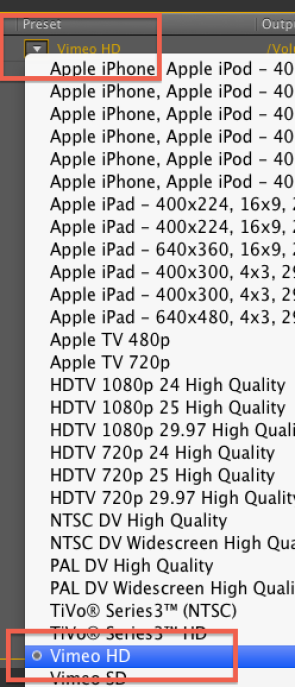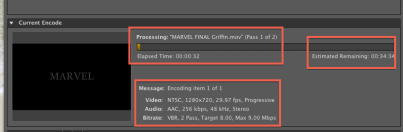Page History
Launch Adobe Encoder |
|
Click the "+" icon in the project window that opens or you can simply drag and drop your file to be compressed into the grey portion of the window |
|
After clicking the "+" icon, navigate to the file on the hard drive and click Open. |
|
When the file loads into the project window, click on the "Format" tab dropdown and click on "H.264" |
|
Next click on the "Preset" tab and scroll down the dropdown and select Vimeo HD |
|
Click on the "Output" tab and choose where to save the compressed file |
|
Click on the "Play" icon to begin the compression |
|
The Current Encode window will show estimated time and processing information |
|
Overview
Content Tools