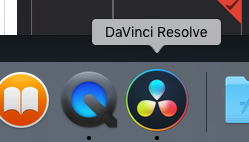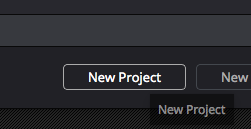Page History
...
To Bring into Resolve – Launch Resolve Application | |
| Click On New Project | |
Title the project – click Create | |
Double click the project to load it | |
| Set your Video I/O Go to DaVinci Resolve>Preferences | |
This step is for computer setup and output to a Calibrated MONITOR if you don't have a monitor connected you should move to a station in CMB 4.120 or the Grad Hall CMB 4.112Choose the Video I/O and GPU Choose Intensity Shuttle Thunderbolt Choose the Video I/O and GPU Choose Intensity Shuttle Thunderbolt | |
Choose the Video I/O and GPU Choose Intensity Shuttle Thunderbolt Audio I/O choose Desktop Video | |
Or Choose Intensity Extreme depending what suite or lab you are using Audio I/O choose Desktop Video | |
Change the Control Panels to the Tangent Devices Wave or AVID Artist Color if one is connected Click Save to apply changes Audio I/O choose Desktop Video | |
| Unfortunately you have to restart Davinci to load the preferences. | |
Quit the program and choose to save then reopen using the steps above. | |
Set up Project Settings. Click on the Project Settings Icon in the lower right corner of the screen | |
LITE/FREE version of Resolve Click on Master Project Settings > Set Timeline Format Timeline Resolution for the LITE/FREE version of Resolve 3840 x 2160 Ultra HD Video Monitoring Video Format UHD 2160 23.976 Choose Save to apply these preferences | |
4K Settings!!Project Settings>Master Project Settings Timeline FormatTimeline resolution - Choose 4096 x 2160 DCIVideo Monitoring -Video Format - Choose 4K 2160p 23.976 | |
2K Settings!!Project Settings>Master Project Settings Timeline FormatTimeline resolution - Choose 2048 x 1152 2K 16:9Video Monitoring -Video Format - Choose 2K 1080p 23.976 | |
Next click on Color Management Color science - DaVinci YRGB Timeline Color Space Set to Rec709 Gamma 2.4 |
...