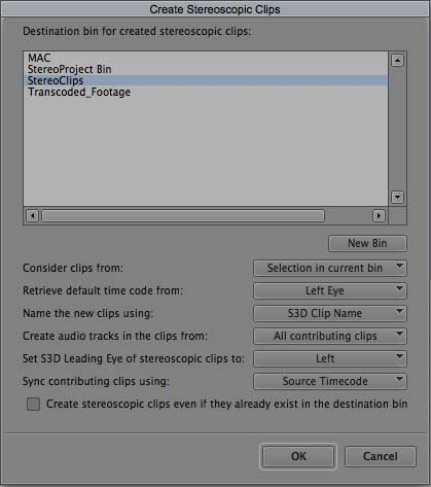Page History
Ingesting Media without Metadata using XDCAM footage and AMA (Avid Media Access) : Example using TD300 camera
| Anchor | ||||
|---|---|---|---|---|
|
- Link to your footage via AMA
- Go to file and then link to AMA
- Find the folder where LEFT footage lives
- Find the folder where RIGHT footage lives
NOTE: Make sure the XDCAM plugins are installed on the computer you are working on.
For more information on plugins: https://www.avid.com/US/products/Avid-Media-Access/
- Select the bin where the footage will be placed
NOTE: Left eye clips are denominated with the letter L at the end of the clip name. Right eye clips are denominated with the letter R at the end of the clip name. That is only for organization purposes, AVID only understands the left eye and right eye from the S3D Properties.
- Transcode (if necessary)
- Select all the clips you want to transcode.
- Right click and consolidate/transcode
- Choose your hard drive destination, and codec of preference (These vary depending on your camera input, and final output needs)
- Move your transcoded footage to a bin of its own so it is easier to work with.
- Take a look at S3D Columns (These are of extreme importance to create stereo clips)
- Right click on any of the text columns and select choose columns
A window will appear with different options
- Choose all the S3D Columns
- Take a good look at the S3d Properties for each clip.
NOTE: The clips from TD300 automatically know which one is left eye and which one is right eye. That might not always be the case with all cameras or footage so make sure you populate those elements if they have not been already.
- Populate Stereo Clips Group Name
- Select all your footage
- Right click and choose populate S3D Stereo Group Name
- Create Stereo Clips
- Select all your left and right footage in your bin
- Right click and choose Create Stereo Clips
- Select the bin where the new stereo clips will be placed
- Select what contributors you want, including sound
- Your Stereo Clips should be located in the bin of your choice
- Start editing