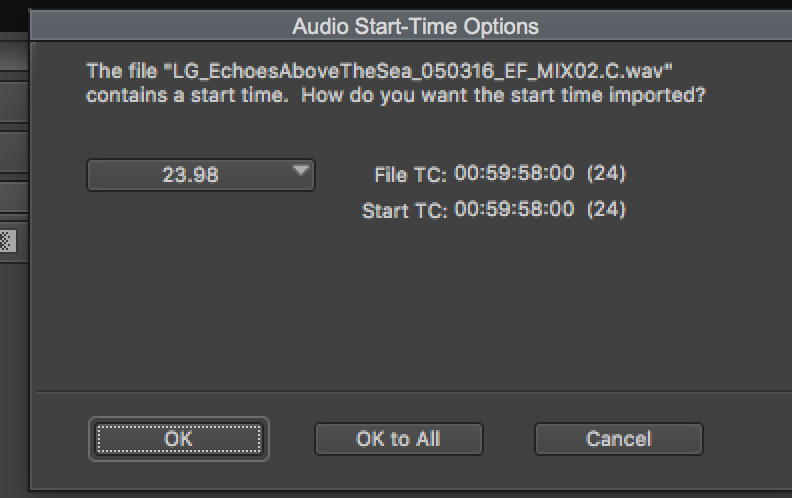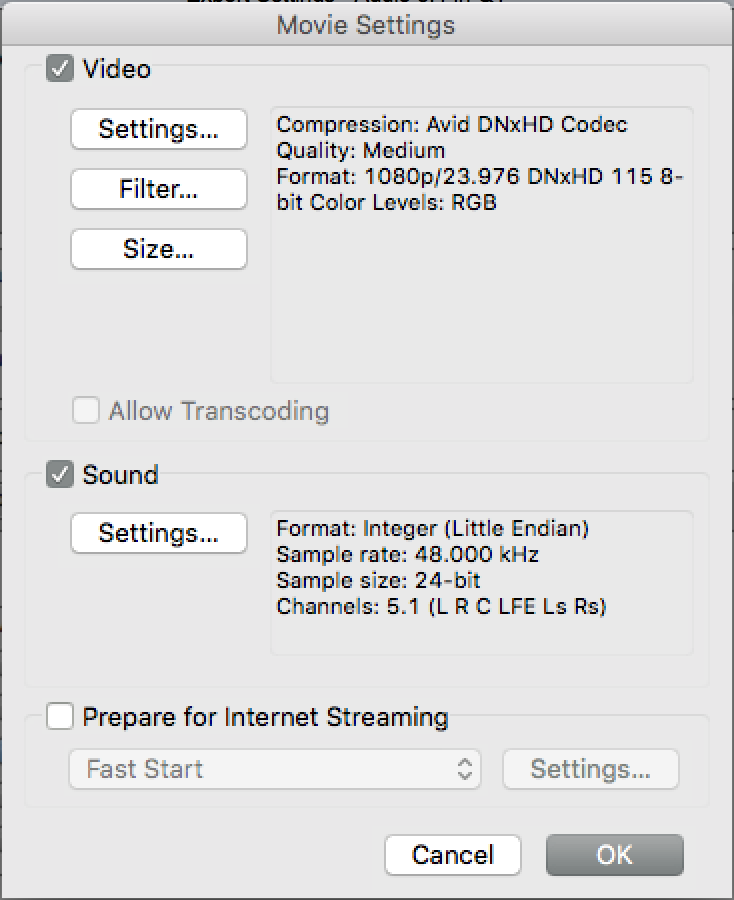Page History
...
This works using version 8.9.1 | |||
| Make a New Bin to import your surround sound mix files | |||
| Title the bin how you wish | |||
| Go to >File>Input>Import Media | |||
| Navigate to your files you would like to import | |||
| Click on Options | |||
| Click on Options again | |||
| Click on the Audio Tab and then click on "Edit" | |||
We need to change the Multichannel Audio to 5.1: Pro Tools: L C R Ls Rs Lfe (this doesn't make sense because the rest of the document uses SMPTE, but trust us...this is how you want to do this...at least in this version of Avid) | |||
| Click OK here | |||
Uncheck all the boxes here EXCEPT Autodetect Broadcast Wave Monographic Groups | |||
Navigate to your audio files Select the files and click OPEN | |||
| choose 23.98 here and click OK | |||
| The track is importing here | |||
| The file with A1-6 Tracks will be created | |||
When you load it into the source window the file will have a 5.1 icon on it shown here | |||
| Create a new sequence and edit the 5.1 audio into the new timeline and then delete the other audio tracks that are automatically generated in the timeline | |||
| delete the other audio tracks that are automatically generated in the timeline | |||
Edit the Video Track on to the existing timeline that contains the 5.1 audio. Check the Sync of the entire movie before exporting | |||
| Next go to >Tools Audio Mixer | |||
| Change these audio mixer settings for the timeline | |||
| Make sure the timeline is set to 5.1 Sequence | |||
| Go to Audio Settings | |||
| Set the Display Channel order to SMPTE | |||
1. Open the SETTINGS TAB, and create a new Export setting by duplicating an existing one and renaming it "Audio 5.1 in QT" for example. Don't know how to duplicate an export setting? Simply highlight any other export setting and press Command + D. Don't know how to rename an export setting? Simply click on it's name and type. | |||
| Go to >File>Output>Export to File | |||
| Click on Options | |||
Click on the Audio Format Tab Change the QT Audio Option to 5.1 Click OK | |||
Click on the Video Format Tab now and we'll set up the Video Format Click on Custom Button Make sure Video and Audio button is selected | |||
Choose Export As QuickTime Movie
Display Aspect Ratio leave on Native Dimensions Click On Format Options | |||
Next Step - Click on Video Settings | |||
Select the Apple ProRes 422 Codec Compression | |||
Click on Sound Settings Change to the following Audio Format: Linear PCM Channels 5.1 (L R C LFE Ls Rs) Rate: 48.000 Quality: Best Sample size: 24 Little Endian | |||
| | 2. Open your custom export setting (hopefully called "Audio 5.1 in QT" by now) by double clicking on the word Export next to your custom setting name. | 3. Configure it as shown: Video Format 1920x1080 Size to Fit Scale from Legal to Full Range Audio Format 5.1 Movie Settings Video Compression Type: Avid DNxHD Codec Color Levels: RGB Levels Resolutions: 1080p/23.976 DNxHD 115 8-bit Apple ProRes 422 Quality: Medium don't worry about that it's high quality Audio Format: Linear PCM Channels 5.1 (L R C LFE Ls Rs) Rate: 48.000 Quality: Best Sample size: 24 Little Endian | 4. Click OK to close all the windows. |
5. Now in the bin, select the sequence, right-dick and choose OUTPUT> EXPORT TO FILE . | |||
6. Choose the Export setting you just created and a destination (the desktop for example). | 7. Perform the export. You have now created a surround movie as a Quick Time format. If you play it, you will see (or perhaps hear) surround, but how do you know it is a surround movie? Well the answer is to re-import it. | ||
Click OK | |||
Color Levels Setting - PLEASE READ VERY Important- we suggest you do a test and export 1:00:00 one min of your project in each setting to make sure your black levels are correct.Do one export with the Keep as legal range setting selected and one export with the Scale from Legal to Full Range color levels selected. Look at each export USING VLC NOT QUICKTIME PLAYER and make sure your black levels don't look grey or "Milky" they look black. And conversely, make sure your black video levels don't look TOOOO dark and you are loosing detail. This setting should match how your video was brought into AVID. If it was brought in at Legal Range then you should export at Legal Range and if your video was initially brought into AVID at RGB then your video should be exported as Legal to Full If you don't remember how your video files were initially brought into AVID then export both versions of the timeline and look at them both in VLC. Then choose the correct version to turn in.If you can't decide then ask tech staff to look at each one via the waveform monitor in AVID. | |||
Check the settings shown here to make sure you have it set right Click Save | |||
Perform the export choose a place to save the file choose Save | |||
TO RE-IMPORT Link to the file you just exported. | |||
| Right click on that linked file in the bin and choose Modify > Modify Clip... | |||
| Choose Set Multichannel Audio from the drop down | |||
| Choose 5.1 SMPTE: L R C Lfe Ls Rs | |||
| Click OK and edit back into a duplicate timeline to check. |
|