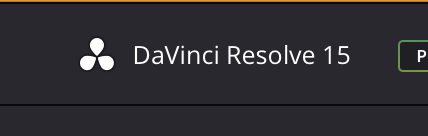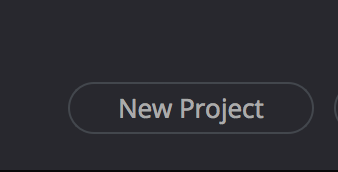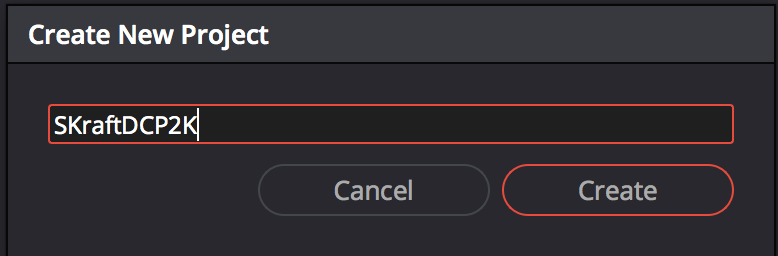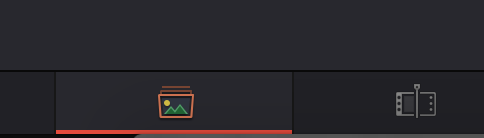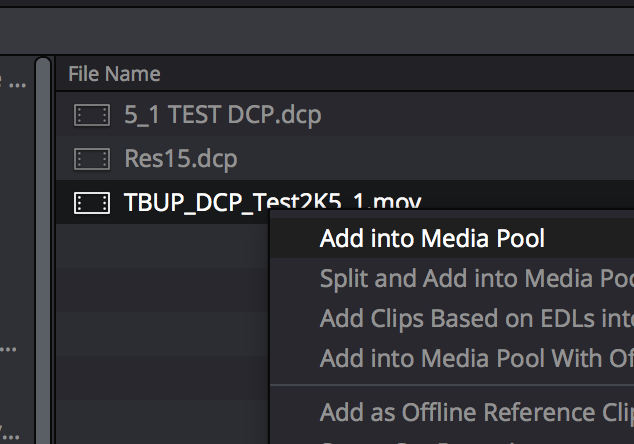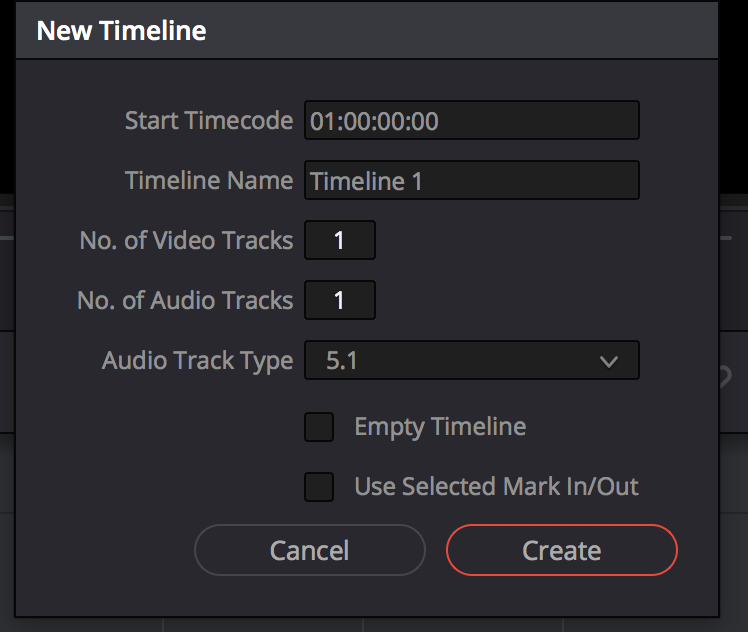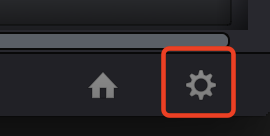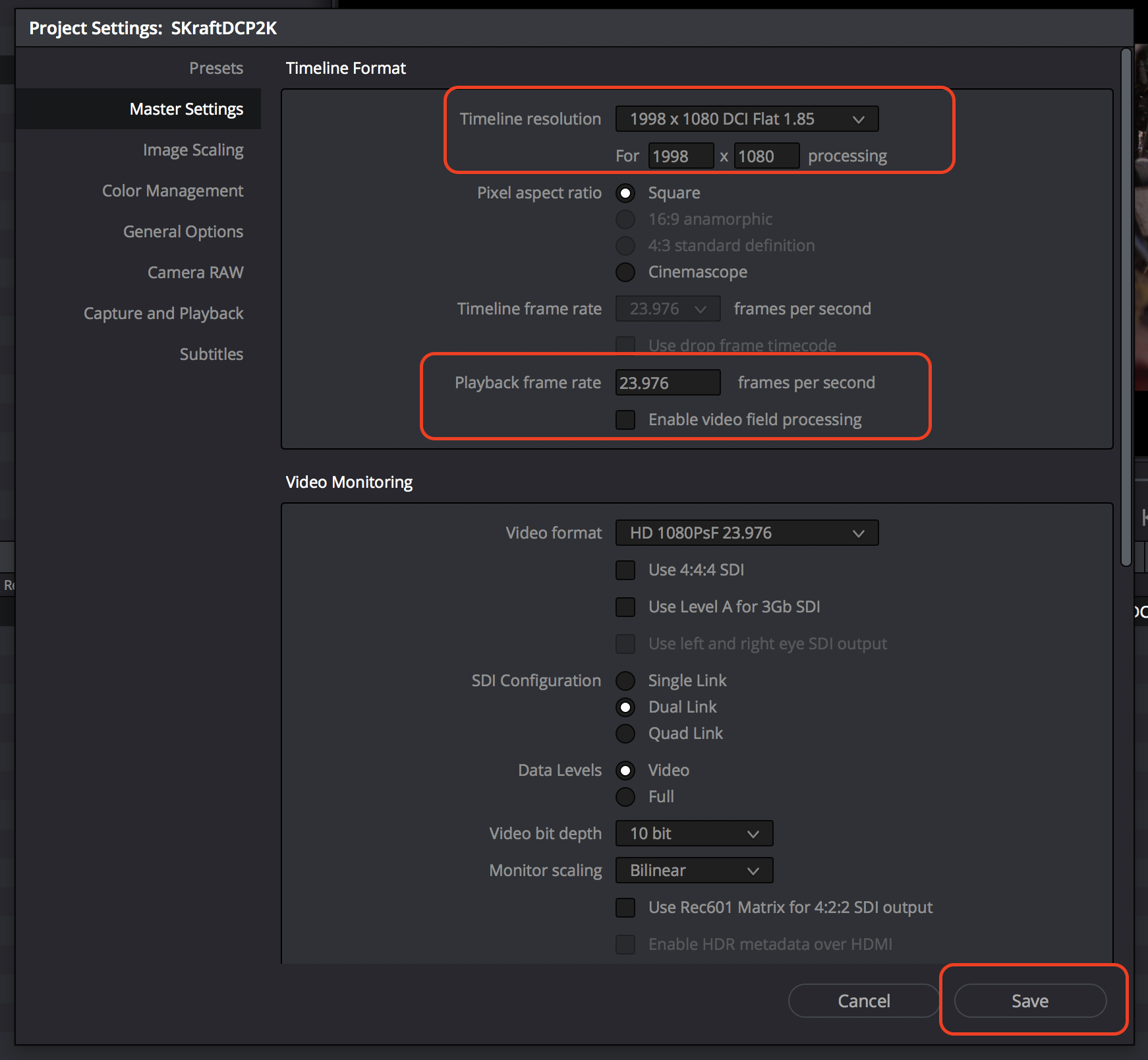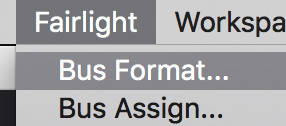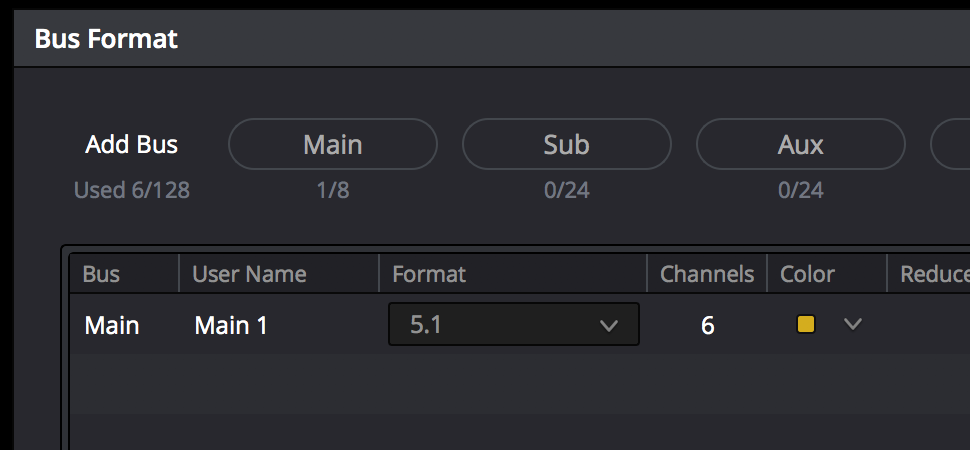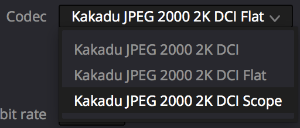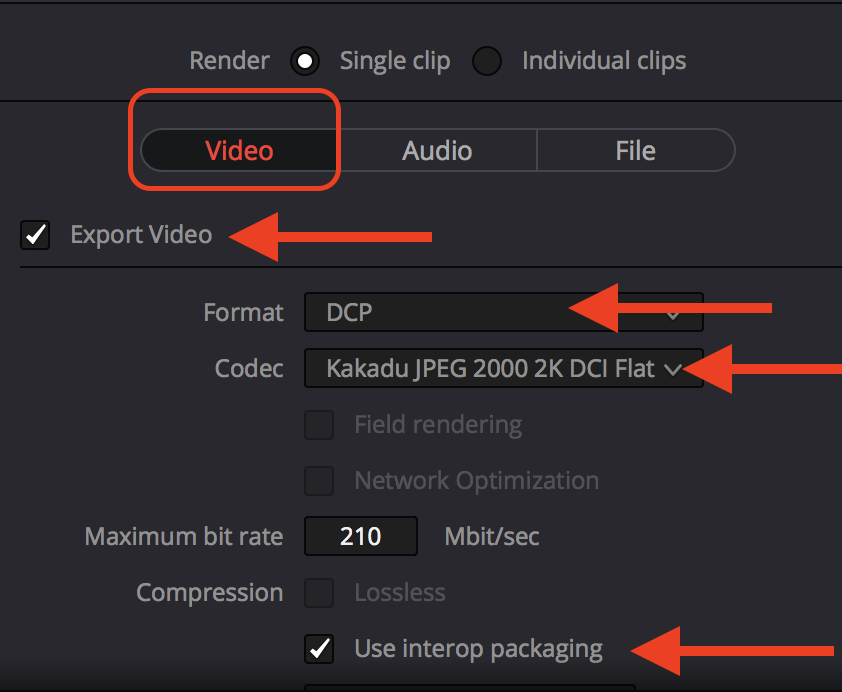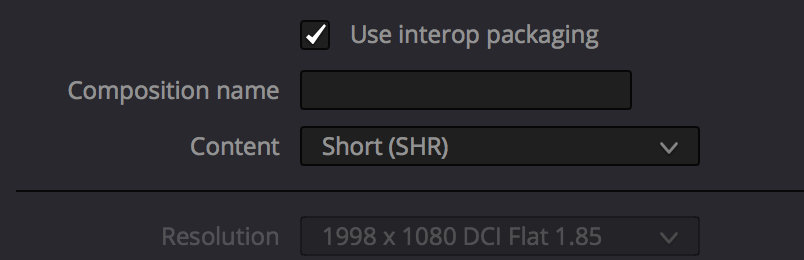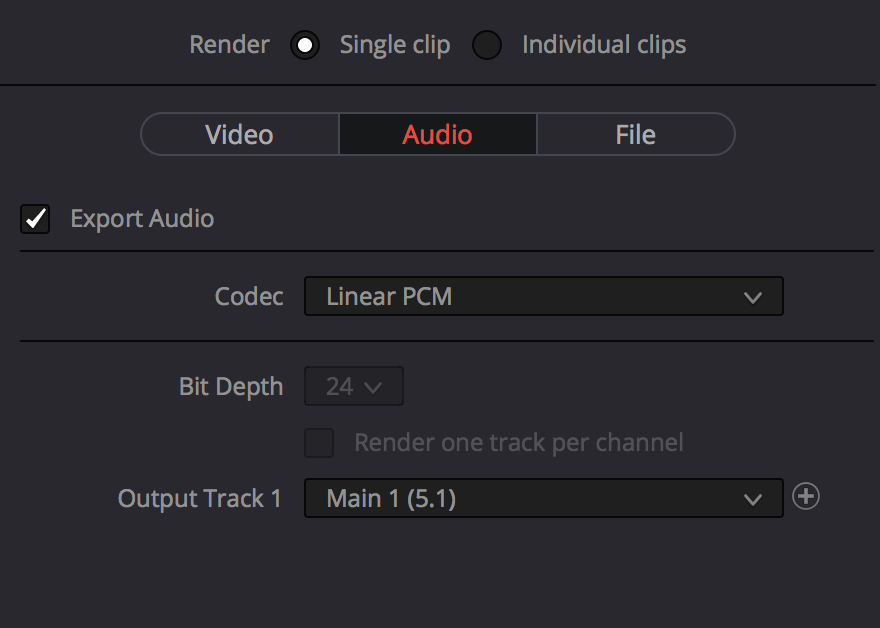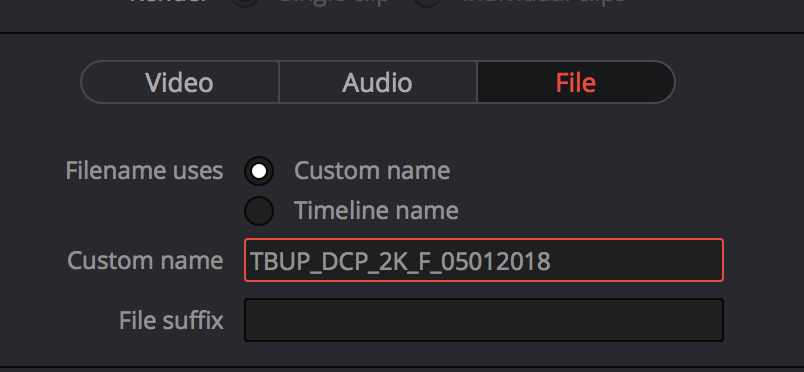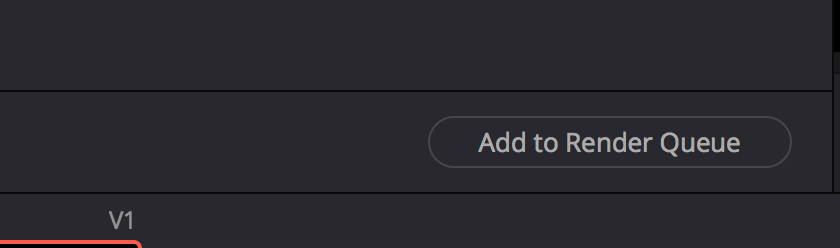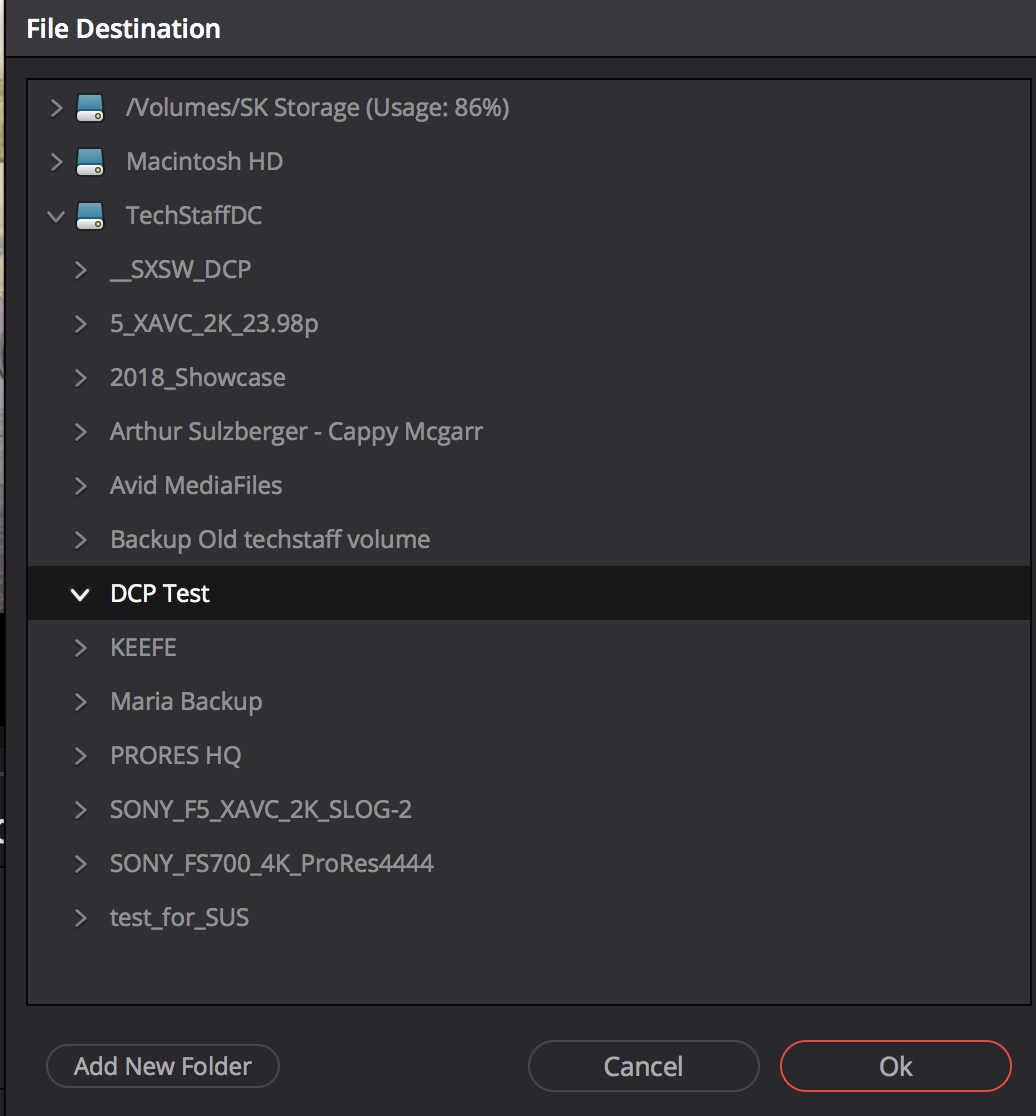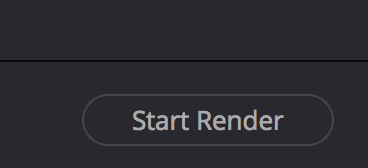Page History
| Open Davinci Resolve Version 15 | |
| click on "New Project" | |
| Name the project and click on "Create" | |
| Click on Media Tab | |
Find the 2K clip with the 5.1 interleaved audio that was exported Right click it and choose "Add into Media Pool" | |
Choose to Change the frame rate Click "Change" | |
| Next - Go to the Edit Tab | |
Right click in the Media Pool area >Choose >Timeline>CreateNew Timeline | |
Set the Timeline to be 1 Video Track 1 audio track that is 5.1 Uncheck Empty Timeline Click on "Create" | |
| Click on the "Gear" Icon to set the correct aspect ratio for the timeline | |
We have a "flat" DCP 1998 x 1080 so make the timeline resolution 1998 x 1080 Same as if you had a 2048 x 858 Scope DCP Click on "Save" | |
Check Image Scaling Use this only if someone has given you a file that is not scope or flat Stretch Frame to all corners or try all the input scaling settings to make sure you are scaled right | |
| Next go to >Fairlight>Bus Format | |
Choose Format 5.1 NOT 5.1 FILM!!Click on OK | |
| Go to the Deliver Tab | |
Choose Format - DCP Codec - Kakadu Jpeg 2000 2K DCI Flat or Scope depending on what type of DCP you are making Make sure interop packaging is checked | |
Content - SHR or ? | |
Change the Composition Name to what you want the DCP Named when it shows up on the Server | |
Audio choose Codec Linear PCM Output Track Main 1 5.1 | |
Click on "File" tab and change the "Custom Name" to what you want the DCP Named | |
| Click on Add to Render Queue | |
Choose the destination and click on the drive/folder you want to save the DCP folder to. | |
| Start Render | |
| Notice the colors get weird looking in the render that is normal. |