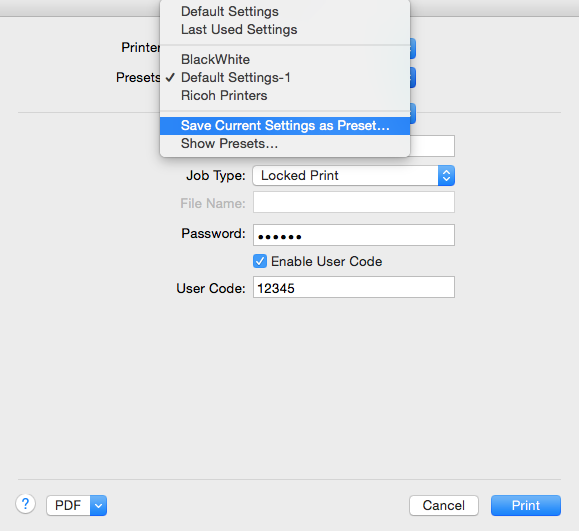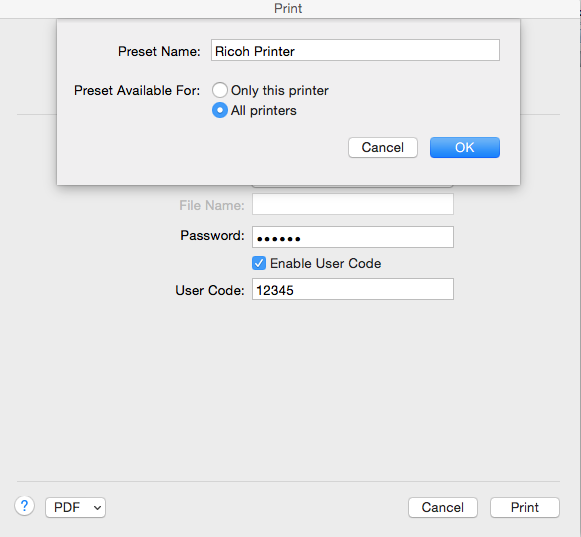...
1. Open a Word Document. While in the print screen, select either WIN Staff Ricoh MP C4503 or WIN Faculty Ricoh MPC 5503 (Faculty should only see the 5503 printer). | |
2. From the pull down menu, select Job Log. | |
3.
* If you don't have a code, or can't remember, contact Clarissa Smith. 4. Enter the same User Code in the Password field. 5. From the Job Log menu, select Printer Features 6. From Color Mode drop menu, select Black and White (this must be set or the job will have an error and NEVER print)
| |
4. Under Presets, click Save Current Settings as Preset.. and save this information as "Ricoh Printer". | |
5. Click Print. 6. Your Print screen should now look like this=>
7. At the Faculty Ricoh MPC 5503 select Print, Print Job tab. **If you have sent multiple jobs to the machine you can Select All Jobs to release all jobs under your User ID** 8. The Ricoh will prompt you to enter the password. |