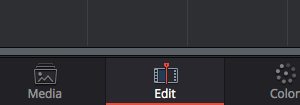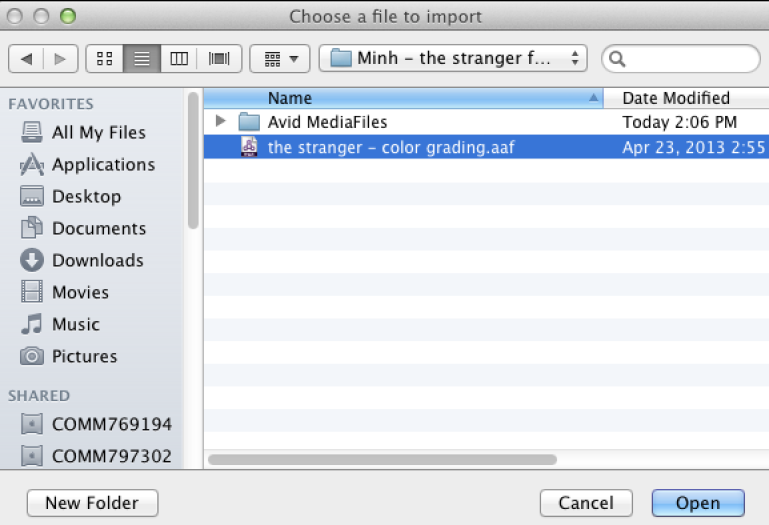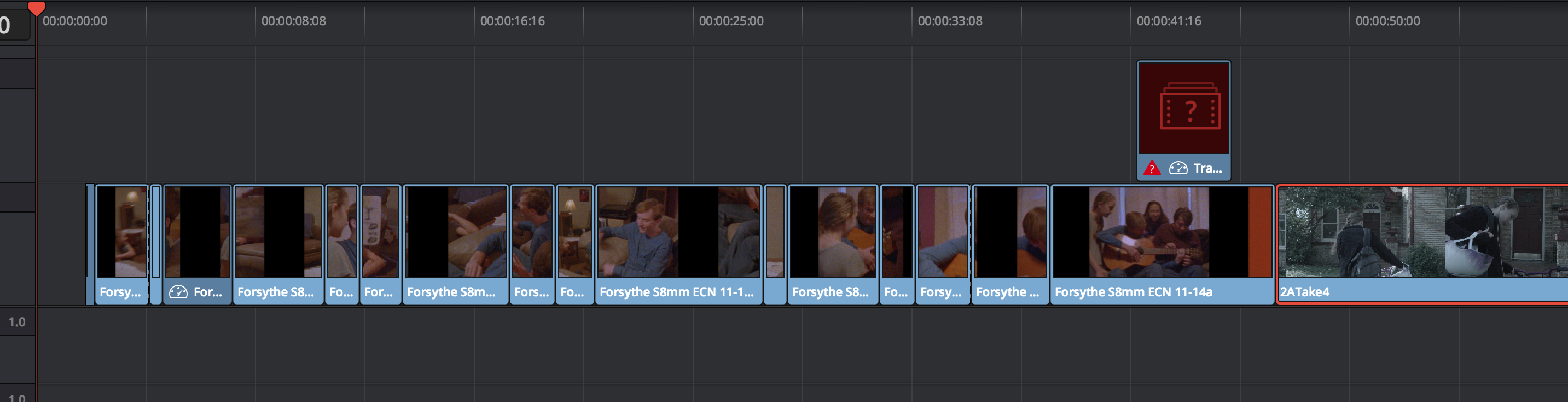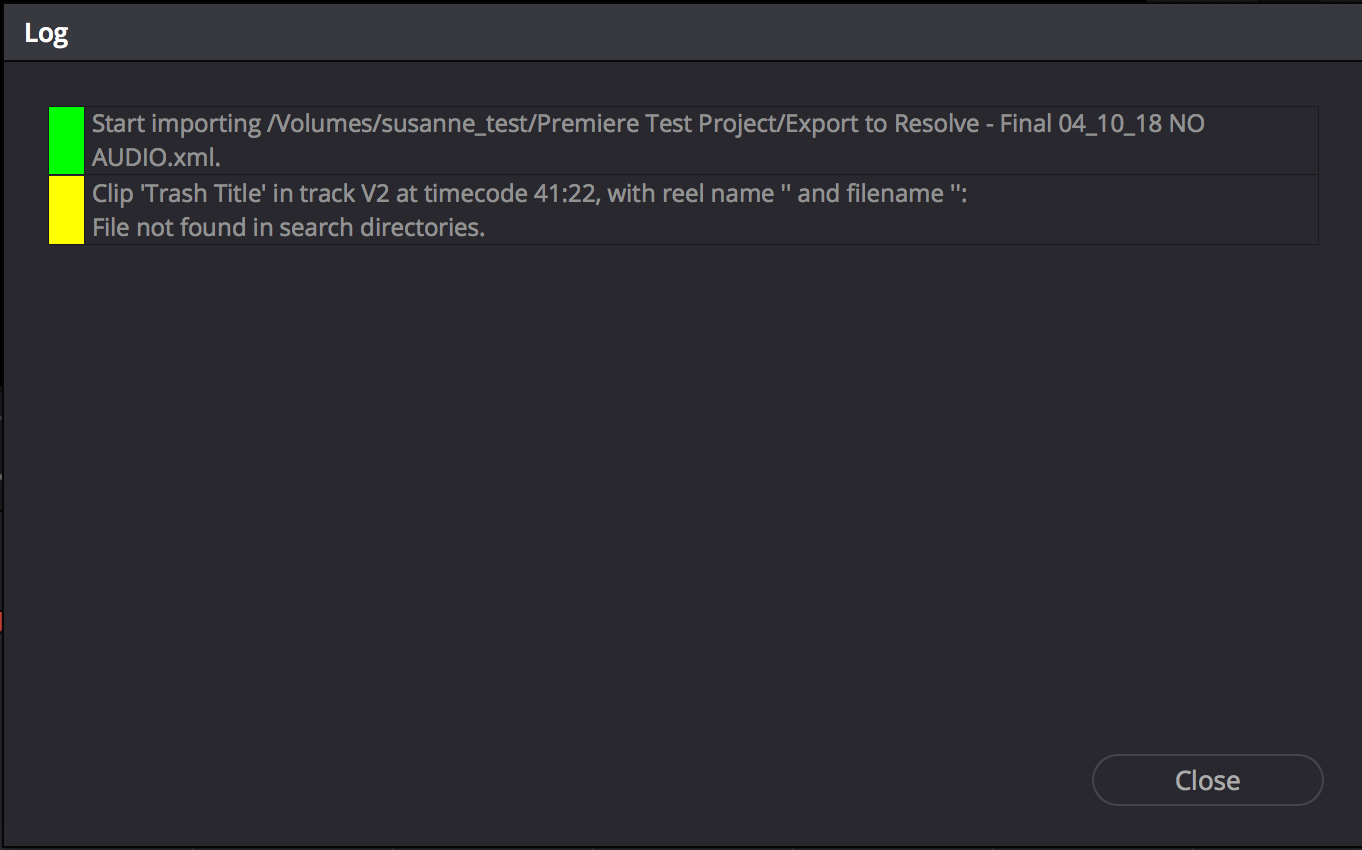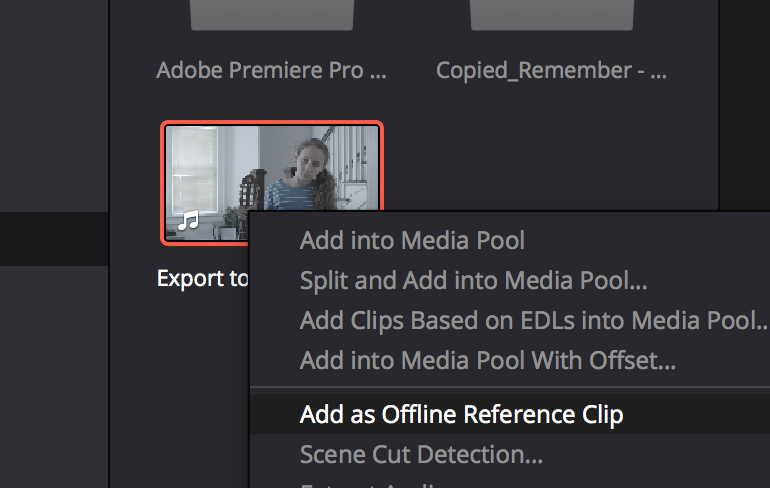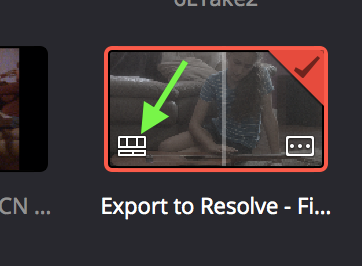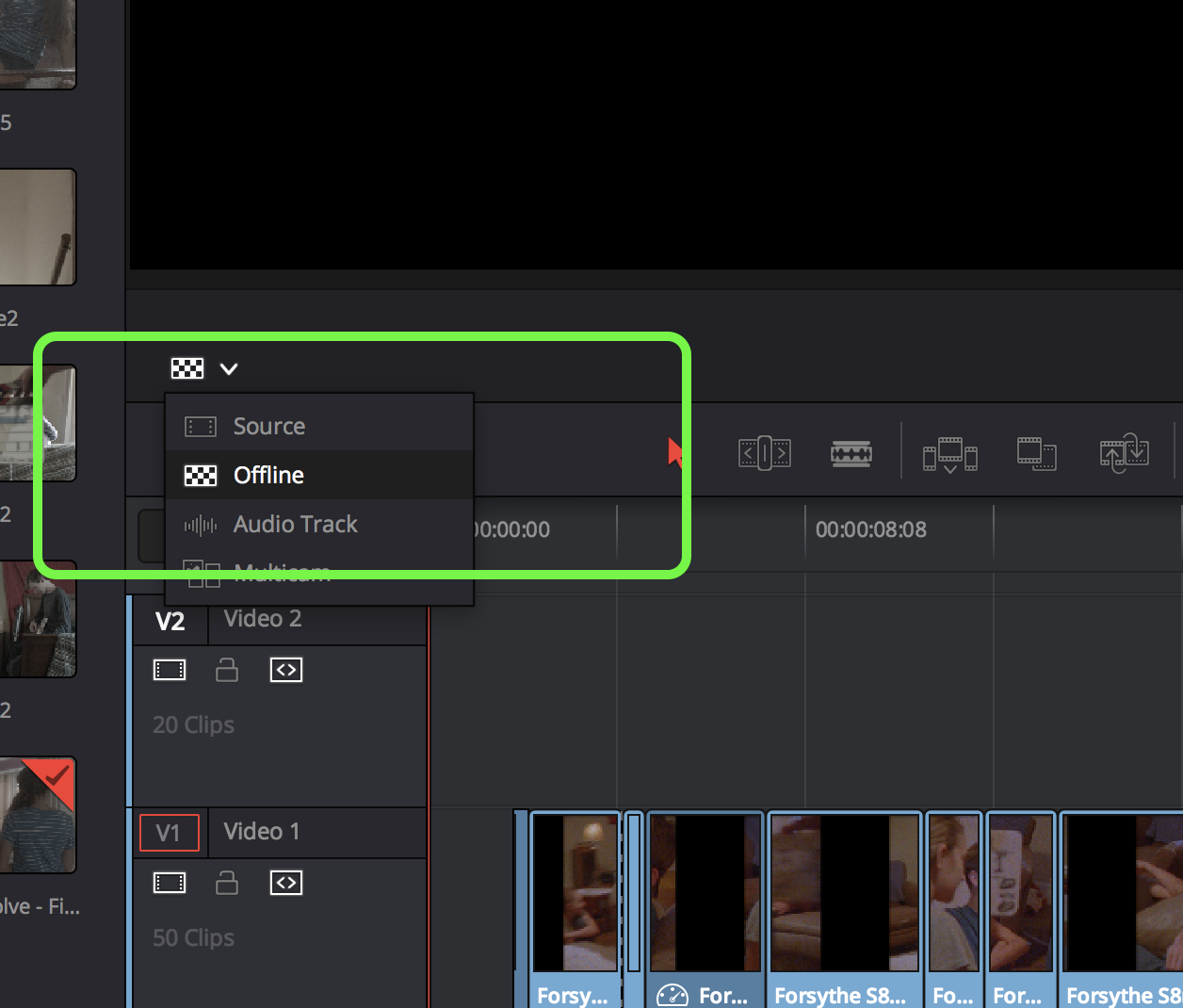Page History
...
Click on the "Edit" tab at the bottom of the screen on the "navigation" bar | |
>File>Import Timeline>Import AAF, EDL, XML | |
Select the .aaf to import | |
Choose to not Automatically import clips into Media Pool because we want the timeline to link with the media we just added into the Media Pool | |
These were the errors we got in our test but it's usually a title or something not needed > See this Title It's offline and that is okay. | |
The Next Steps will Explain how to import the Reference QuickTime into the Resolve Project Resolve – Click on Media Tab > | |
>Go the Media Storage >navigate to the folder containing the quicktime reference we exported in step 01 and select it | |
| Right Click the QuickTime >Add as Offline Reference Clip | |
| Go to the Edit tab | |
Go to your Media Pool | |
Locate the Timeline in your Media Pool It will have a "timeline" icon in the lower left corner as shown here | |
| Right click on the timeline and | |
>Link Offline Reference Clip | |
Go back to the timeline On the source side select the >Offline choice in the Dropdown | |
Go to the source window in conform view and choose to display the "Offline" by selecting the checkerboard icon.
If you click the Up and Down arrows you will navigate the timeline and the reference clip will follow exact picture match. | |
Next media manage the Project Go to >File>Media Management | |
In the Media Management tool Choose | |
| Note for later we are testing our EGPU and this is where you tell resolve to use it. |