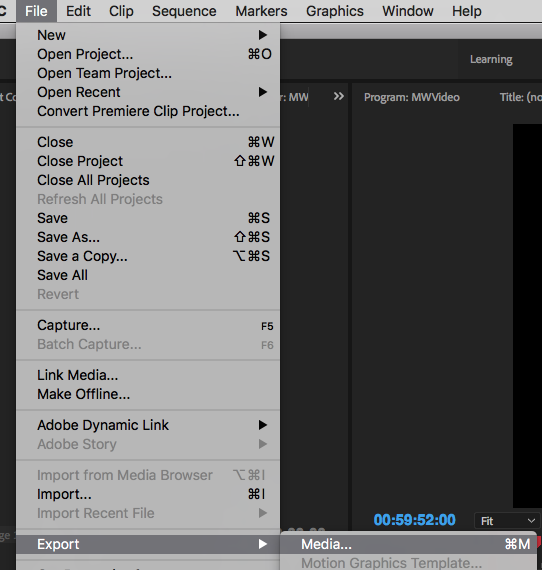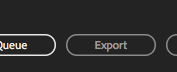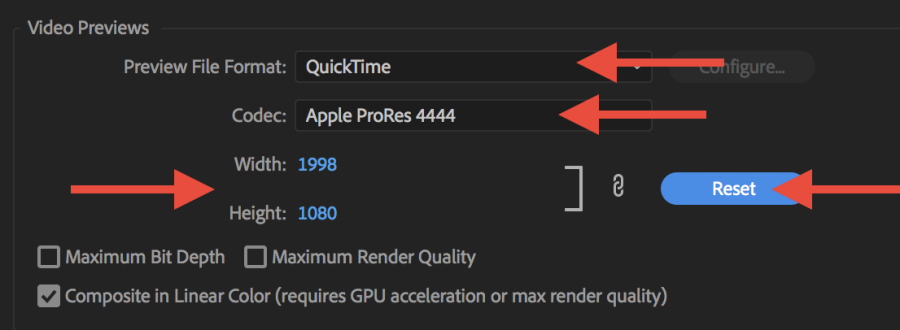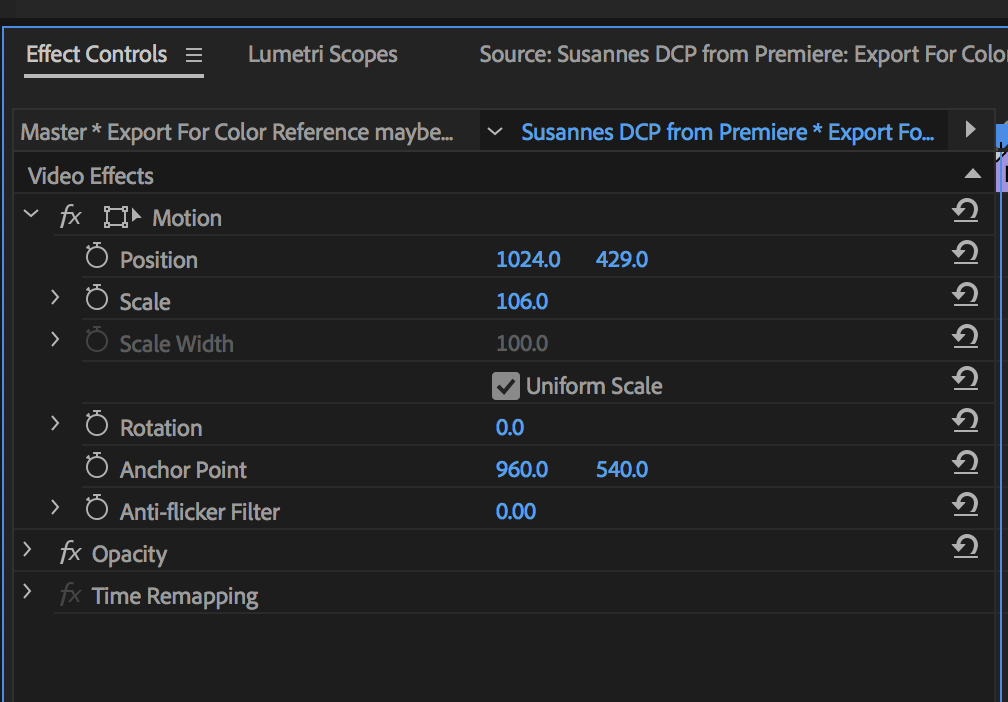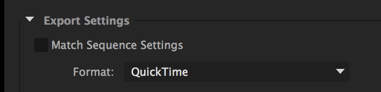Import the 5.1 Interleaved File into your Premiere Project | |
Select the file and import | |
Next need to check the sync in your final timeline. | |
Load the copy of the timeline by double clicking it to load in the program monitor | |
Test your surround interleaved mix with the timeline you just loaded by dragging it into your picture locked timeline and check for sync. | |
| The next step is to do a Sequence Export with Video Only that Matches the Sequence settings | |
Click on the New Item and choose Sequence | |
Choose Sequence | |
Choose DNxHR HQ 2K 23.976 | |
Choose Custom 1998 x 1080 settings for FLAT DCP's or 2048 x 858 for SCOPE DCP's DONT' HIT OKAY YET |
Go to the Video Previews | |
Change the Codec to Apple ProRes 4444 | |
DCP – Scope Settings DONT' HIT OKAY YET |
CLICK ON THE TRACKS TAB NEXT Click on the Tracks Tab and then delete the audio tracks DONT' HIT OKAY YET |
Set Video to 1 track | |
Change the Track Type of the one audio track left to 5.1 | |
Title the sequence and click OK | |
Drag the imported file to the timeline so the beginning is at the beginning of the timeline | |
Make a video only edit on to your timeline on top of the 5.1 audio and make sure they line up | |
Scaling ? Click on the Effects tab may need to scale up your timeline but you will loose a little at the top and bottom | |
Export the QuickTime | |
Click on the Sequence to export and choose >File>Export>Media or click "Command M" | |
| Choose Format QuickTime | |
| Choose to Export Video and Export Audio | |
Preset Settings won't work we will have to make a custom setting. But in the meantime choose GoPro whatever so we can modify it | |
Click on the Video tab and choose the Video Codec as Apple ProRes 4444 | |
Go to Video>Basic Video Settings Change to 2048 x 858 scope movies or 1998 x 1080 flat 23.976 Field Order - Progressive Aspect - Square Pixels | |
Click on Output Name - and choose where you want to save the file. DONT' CLICK EXPORT YET |
Click on Audio tab and choose | |
Sample Rate 48 | |
Audio Channel Configuration | |
Choose Export | |
You may find other ways to do this on the internet. Ways that may seem legit, from legit organizations, like this one: |