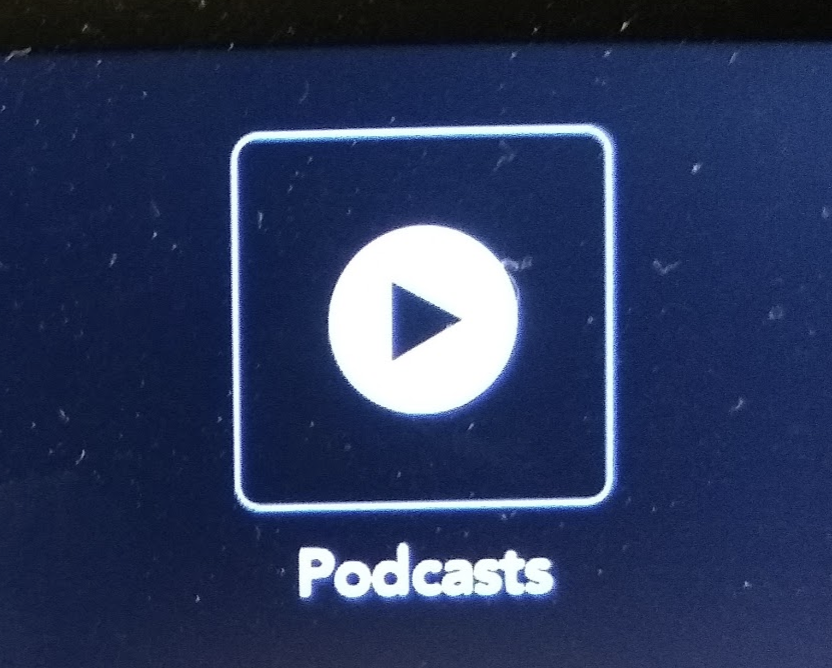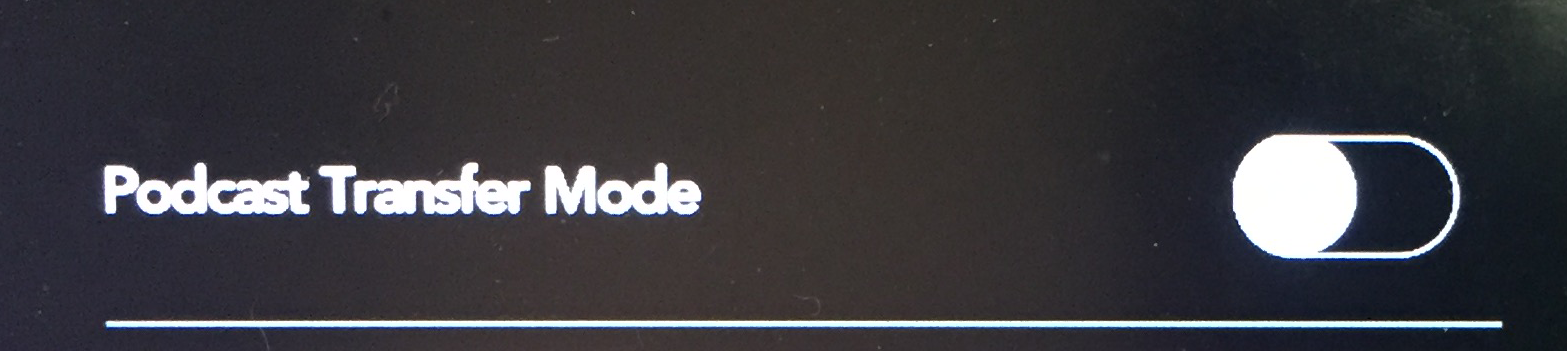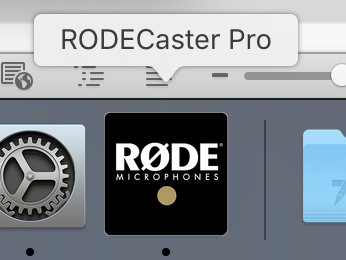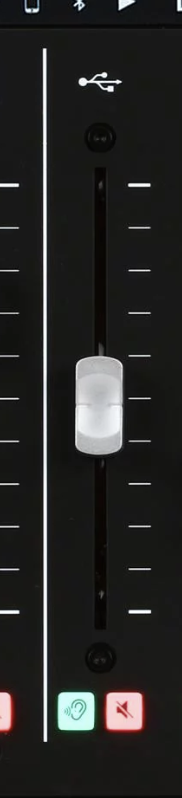Turn on the RØDECaster if it isn't already | |
First step is to FORMAT the SD card that is in the RØDECaster.
|
|
Slide the switch to ERASE the SD Card | |
Click YES to confirm erasing the SD Card | |
There are four microphones setup, just put on the headphones for whichever microphones are you using | |
Next set the sound input to the computer. | |
Choose >Sound | |
Go to the Output Tab and make sure it is set to RØDECaster Pro Stereo USB | |
Go to the Input Tab | |
Turn up the sliders on the board and talk into the mic | |
Set the levels by watching the meters as you speak. You'll be at a good level to record when the color of the level bars peak at green going into yellow (see picture →) You should never hit red! | |
You can adjust headphone volume with these knobs | |
Click on the Green REC button to start recording to the SD card | |
When recording the button will be RED | |
This icon is how much time you have left to record on the card | |
Conduct the narration, interview or podcast and when finished press REC button to stop recording | |
To hear what you did press the Settings Icon | |
Click on Podcasts | |
You can click on the top left and right arrows to navigate through the podcasts and click on the green play button to play the selection | |
Once you have completed recording you can use the Podcast Transfer Mode to transfer the audio files to the computer. Note that when the RØDECaster is in ‘Podcast Transfer Mode’ all other functionality is disabled. | |
To get to the Podcast Transfer Mode click on the gear icon in the top left corner of the LCD screen on the RØDECaster Pro. | |
Click on HARDWARE icon | |
Click on microSD Card icon | |
Flip the Podcast Transfer Mode switch to ON | |
Confirm switching to Podcast Transfer Mode by clicking YES Note: When the RØDECaster is in ‘Podcast Transfer Mode’ all other functionality is disabled. | |
The RØDECaster will mount as a volume on the desktop | |
The recorded .WAV audio files are in the folder called PODCASTS
The most popular file for uploading podcasts directly to the internet is known as the Stereo Mix. This means all of the channels have been mixed together into a 2 channel audio file. If you want to extract this file from your multi-channel recording, you will need to continue to the next steps. | |
Open the RØDECaster Pro software in the Applications folder | |
When it launches it will show you the podcasts in a list | |
Title it and choose a custom color and then click on Save | |
Choose a place to save it and click Open | |
The files save with all the different mics and channels that may or may not have audio on them. | |
You can check the mix in Quicktime Player or VLC Player on the mac computer. | |
If using the computer to playback/edit your audio file, you will need turn up the USB Channel input on the RØDECaster to monitor the audio | |
| When you are finished transferring your files to the computer, click "Done," and then click "Yes." The RØDECaster will disconnect from the computer. | |
Adding Sound effects |