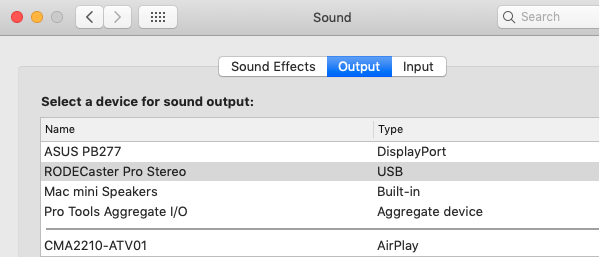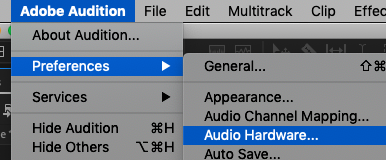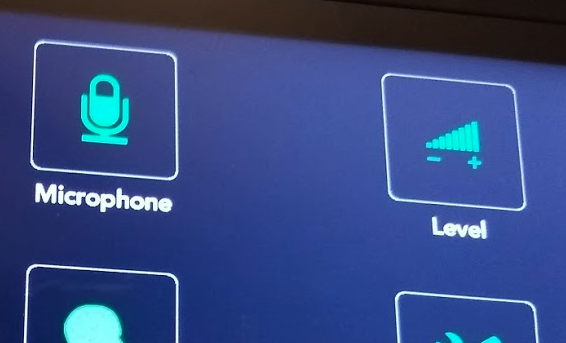Open System Preferences | |
Open Sound | |
Input | |
Output | |
Open Audition | |
>Adobe Audition>Preferences>Audio Hardware | |
Make sure the Audio Hardware is set to RODECaster Pro Multichannel Default Output set to RODECaster Pro Stereo Master Clock Out: RODECaster Pro Stereo | |
Next set the audio Channel Mapping >Adobe Audition>Preferences>Audio Channel Mapping | |
>Default Stereo Input >Device RODECaster Pro Multichannel Choose whatever RODECaster Pro Input >microphone, Bluetooth or USB device you want to record Click OK | |
>Audio Channel Mapping >Output>RODECaster Pro Stereo Left and Right | |
To begin recording >File>New>Multitrack Session | |
New Multitrack Session Name it and also choose where to save the files in the folder location Sample Rate 48 Bit Depth 32 Master Stereo | |
On each track pick what microphone or USB Input you want to record shown here | |
Next we need to make sure the microphones are set correctly on the RODECaster Pro Select the Microphone channel selector softkey for the mic you want to use EX: #2 | |
| Then Choose Microphone | |
Make sure it is set to RODE Broadcaster | |
| Click the Back button to get to the previous menu | |
| Click On Level | |
Make sure that Phantom Power is on and the Level is set to a good level in protools this is how you will adjust the input levels | |
You can adjust headphone volume with these knobs | |
Press the R on the track you want to test inputs | |
To playback take the tracks out of record Place the timeline indicator on the point of the track where you want to playback then click Playbutton on the track | |
Turn up the USB slider to hear ProTools Playback turn up ceiling speakers to hear playback in the room | On RODECaster board turn up the USB icon Slider |