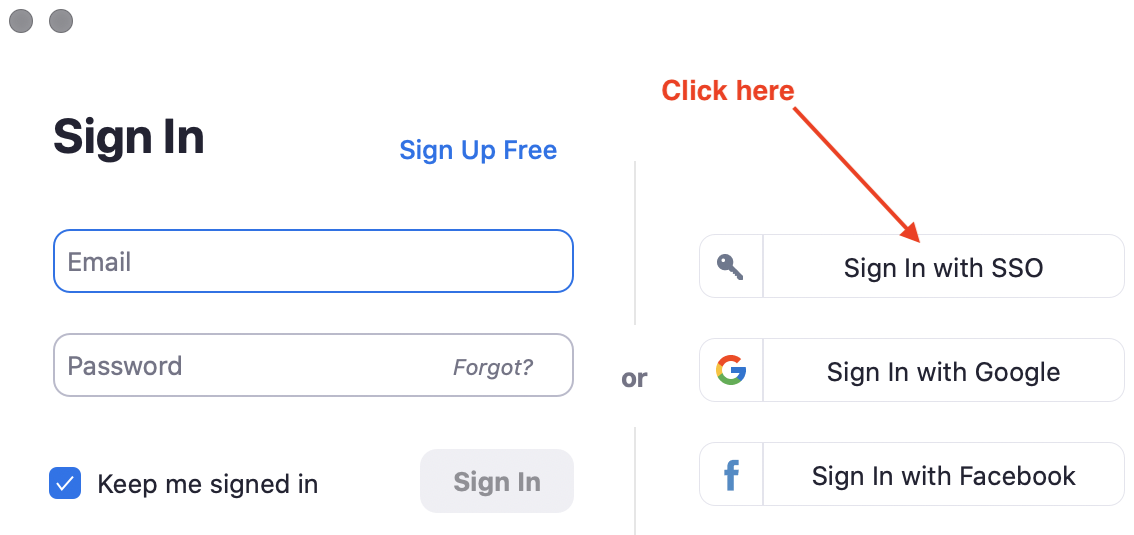Content currently being created 3/21
Student Emergency Services
Student Emergency Services provides assistance, intervention, and referrals to support students navigating challenging or unexpected issues that impact their well-being and academic success.
Personal Emergency Situations
In an instance of family emergency, medical or mental health concern, or academic difficulty due to crisis or an emergency situation please visit:
Emergency Tech Support
UT Student Emergency Services will provide emergency tech support to students who need a computer, phone or high speed internet to access remote classes. If you need such assistance, please submit a request at:
Having Trouble Installing Zoom on Your Computer?
Please visit the following page of our step-by-step wiki for details on this: Getting Started with Zoom
Zoom Does Not Open to my UT Account on my Computer
- Open Zoom
- If you are signed in, sign out (click on your Avatar, select sign out)
- Now DO NOT USE THE EMAIL OPTION, click on the Sign in with SSO button
- Go through the authentication process, now zoom will use your UT account.
Recommended Hardware
If you need audio or video hardware, here are some recommendations depending on your needs. If you cannot find these items in stock, try to find something similar that is available.
- Headphone/Microphone with echo cancellation
Logitech Over-The-Head Wireless Headset H600
- Webcam with Microphone
Logitech HD Pro Webcam C920, Widescreen Video Calling and Recording, 1080p Camera, Desktop or Laptop Webcam
- Usb Table Top Microphone
Blue Snowball iCE USB Mic for Recording and Streaming on PC and Mac
Keep Meeting Controls Visible at all Times
- You can keep your meeting controls visible at all times by enabling that feature in the Zoom Settings. Go to Settings/Accessibility/Meeting Controls/and click Always Show Meeting Controls
- Here is more information on meeting controls from Zoom: https://support.zoom.us/hc/en-us/articles/360021921032-In-Meeting-Controls
Basics of PowerPoint Screen Sharing
Basics of screen-sharing your PowerPoint presentation in Zoom
- Make sure that you have your PowerPoint deck open and ready to go
- When you are ready to display your slides, share your screen by clicking the Share Screen button at the bottom of your Zoom window. Then select your PowerPoint deck from the available options to share
This video walks you through the steps
- Click the Slide Show tab at the top of the PowerPoint window that opened when you selected your PowerPoint deck, and then click the Set Up Slide Show icon
- In the Set Up Show window under "Show type," select "Browsed by an individual (window)" then click OK
- After these setup procedures you may Play your PowerPoint deck and begin your presentation
- Once you are finished you can stop your screen share by clicking the red Stop Share button at the top of your Zoom window
Optimizing Applications You're Sharing
Screen-sharing Excel Files
- The quality of your meeting experience will depend on the participant’s Internet speeds and bandwidth, which may be variable and unreliable.
- To ensure a good experience, the fewer changes that you have in your video feed the better for the online participants.
- If there are a lot of data calculations in an Excel file (Solver and Regression), there may be a delay when sharing and visibility can be fuzzy for your participants.
- Simple Excel computations (case analyses) will work fine
Screen-sharing PowerPoint
- If you have concerns about your bandwidth, save your PowerPoint slides to a PDF file.
- Keep in mind that the PPT slides in Presentation Mode will take up your entire screen and may cause issues seeing other files and the Zoom controls, chat window, etc. The slides in PDF format will result in a good instructor/student experience.
- See link below for ways to share a ppt deck: https://support.zoom.us/hc/en-us/articles/203395347-Screen-Sharing-a-PowerPoint-Presentation
- We highly recommend that you have a PDF document of the PowerPoint deck as a back-up to be shared easily at low bandwidths.
Screen-sharing Video
- To share a video in your Zoom class, please view: https://support.zoom.us/hc/en-us/articles/202954249-Optimizing-a-Shared-Video-Clip-in-Full-Screen
- Tip: If you can stream your video from YouTube it is advisable do that. The speed will be higher because the video is downloading directly from YouTube’s servers, rather than uploading from your computer and then downloading on your participant’s computers.
How to Enable Your iPad or iPhone as a Second Display in Zoom
- If you would like to use a second display in Zoom but do not own one, you can use your iPad or iPhone for that purpose by purchasing and installing Duet. Duet is a software solution that allows you to use your iPad or iPhone as a second monitor. Please visit https://www.duetdisplay.com/ for more information
How Do I Delete my Free Zoom Account?
- Login to your free (public) Zoom account at https://zoom.us/signin (i.e. Not UT Zoom site)
- Follow these instructions: Delete/Terminate Your Zoom Account.
Having Issues with Slow Internet or Videos in Zoom?
- Please visit this page to view troubleshooting tips for slow internet or lags in your Zoom video meetings Internet Connection Tips
How to Ask for Help When in a Zoom Breakout Room
- When in a Zoom Breakout Room you may ask for help by clicking on the "Ask For Help" button at the bottom of your Zoom screen. More information on Breakout Rooms may be found at Managing Breakout Rooms on the Zoom support site
A Zoom Participant Can't Raise Their Hand
Click on the "Participants" button at the bottom of your Zoom conference screen to access the "Raise Hand" feature. If you still do not have the option, it is possible that you are logged into Zoom through your free public Zoom account and not your UT Zoom account. To avoid confusion please take the following actions to delete/terminate your free (public) Zoom account and then sign in with your UT Zoom account:
- Login to your free (public) Zoom account at https://zoom.us/signin (i.e. Not UT Zoom site)
- Follow these instructions: Delete/Terminate Your Zoom Account
- Once you have deleted your free public account, sign in to Zoom through the UT Zoom portal at https://utexas.zoom.us/ with your UT EID
My Picture and Name Appear Differently Than My Account Setup
Since it is easy to “Join a Meeting” with a Meeting ID with a free Zoom account it is possible that you are logged into Zoom through your public Zoom account and not your UT Zoom account. To avoid confusion please take the following actions to delete/terminate your free (public) Zoom account and then sign in with your UT Zoom account:
- Login to your free (public) Zoom account at https://zoom.us/signin (i.e. Not UT Zoom site)
- Follow these instructions: Delete/Terminate Your Zoom Account
- Once you have deleted your free public account, sign in to Zoom through the UT Zoom portal at https://utexas.zoom.us/ with your UT EID
I Cannot See the Nonverbal Icons in the Participants Window
If you cannot see the nonverbal icons in the "Participants" window, it is possible that you are logged into Zoom through your public Zoom account and not your UT Zoom account. To avoid confusion please take the following actions to delete/terminate your free (public) Zoom account and then sign in with your UT Zoom account:
- Login to your free (public) Zoom account at https://zoom.us/signin (i.e. Not UT Zoom site)
- Follow these instructions: Delete/Terminate Your Zoom Account
- Once you have deleted your free public account, sign in to Zoom through the UT Zoom portal at https://utexas.zoom.us/ with your UT EID
How do I Get IT Support While Off Campus if I Have a Computer or Software Problem?
Please email techsupport@mccombs.utexas.edu for computer or software problems
Questions/answers to be added
I cannot see the polling questions (include pop up blocker instructions in the wiki)
Is it possible to VPN to the MOD or NRG labs to access the required software for a class remotely?
If connection is bad quality (cutting out or an echo), turn video off
Still need help?
For McCombs students, please contact Media Services via email or phone:
- Email VC-Trouble@mccombs.utexas.edu
- Call 512-232-6679 (GSB/CBA) and 512-232-4646 (RRH)
For all other UT students, please contact your respective college or school