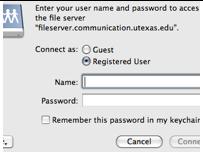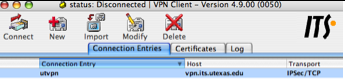Logging on to the College Shares: Classes or Transfer servers out of the UT Network.
You will need to click the link below to download
Internet browser go to vpn.utexas.edu to get the latest version of AnyConnect
Macintosh Workflow:
1. Install the software
2. Make sure you are connected to the Internet
3. From the applications folder launch VPN Client
4. Click the Connect icon. If your VPN client does not have an entry for UT, add one for vpn.utexas.edu. | |
5. Enter your eid and eid password and your DUO Passcode | |
6. Status should read like this. Now connect to the shares normally. | |
7. To connect to "temp_transfer" or "class_folders" From the “Finder” or click on the desktop of your computer and click >Go>Connect to Server or click “apple K” | |
8. Type in smb://fileserver2.moody.utexas.edu | |
9. Type in your User Name and Password. your UTEID is your username and your password is the UTEID password | |
10. Select the share to mount. Click OK and the share will mount. | |
To mount the editshare you need to have the client installed. Make sure that you are connected to vpn.utexas.edu following the above workflow. | http://172.17.66.133/clients/ESC/ Click on the above link to download the clients for windows and mac and install it. |
| Then follow this wiki to put in the IP address and user name and password and mount the shares | EditShare Connect - How to Mount Editshare Volumes |
Windows Workflow:
1. Install the software normally 2. Connect to your ISP: connect to the internet 3. From the >Start menu>All Programs> launch VPN Client. If the software does not have an entry for the UT VPN, type "vpn.utexas.edu". Click the Connect icon | |
4. Enter your user name and password and click OK | |
5. Status should read like this. Now connect to the shares normally. | |
6. Go to the >Start Menu again>Click Run> and type in | |
7. Type in the UN: which is your UTEID with AUSTIN\ in front of it. Your password is your UTEID password. It should look like below. User name: AUSTIN\uteid Password: UTEID password 8. Click OK to mount the volume. |