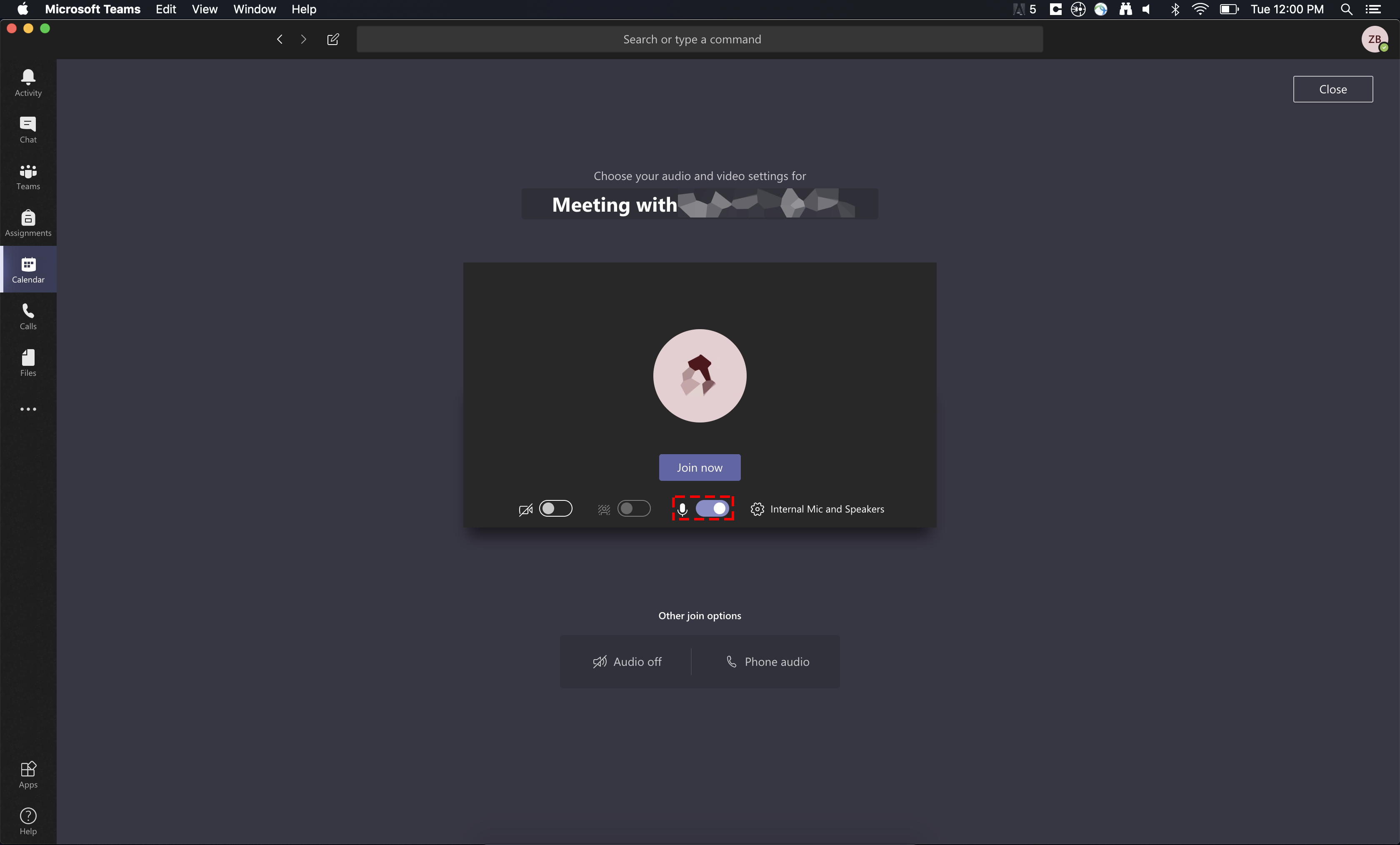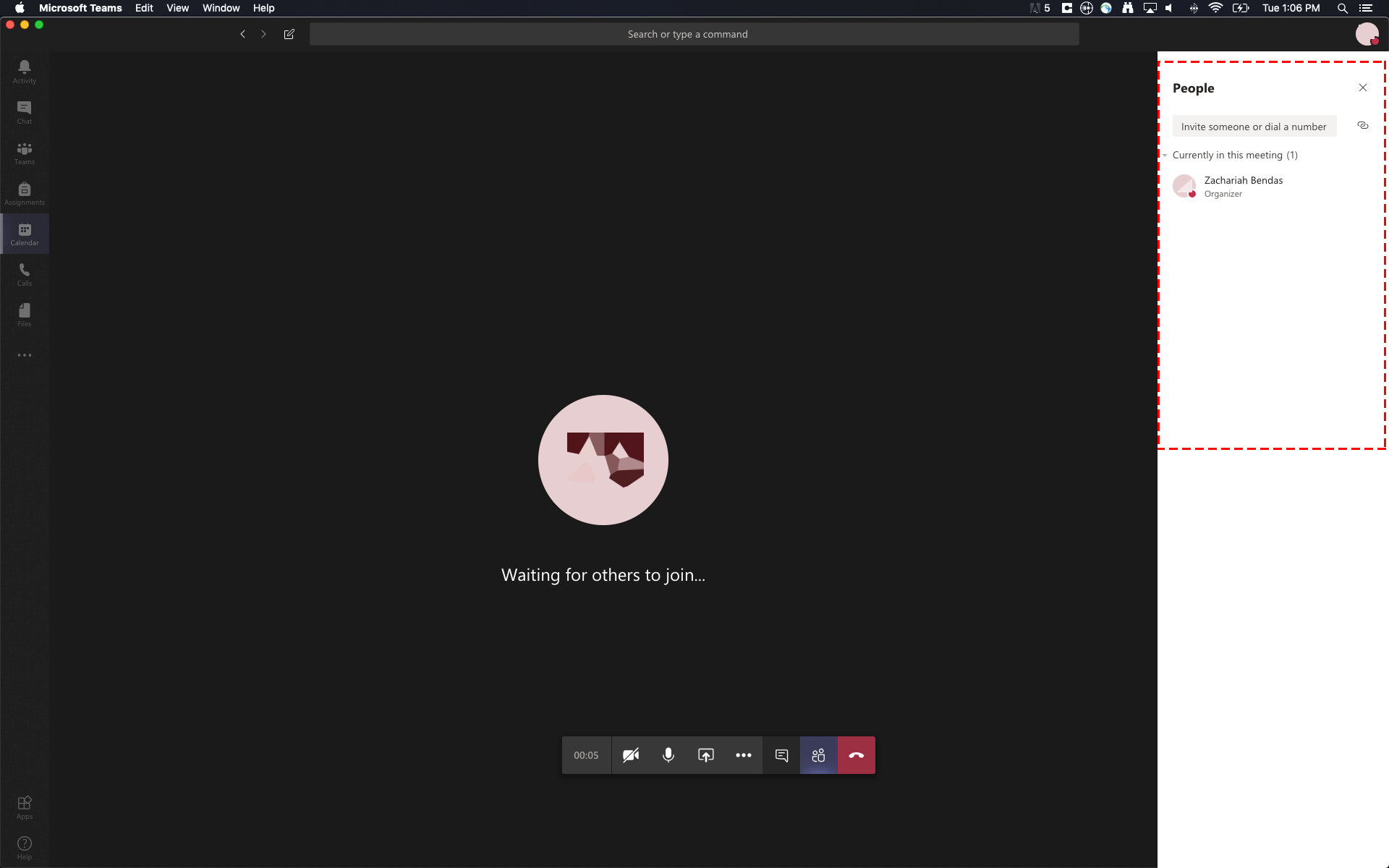Note on Microsoft Teams
Before proceeding on this page please ensure that your device meets the hardware requirements and has already installed Microsoft Teams.
Before Joining a Meeting
Muting/Unmuting Your Microphone
You can click the toggle shown to mute or unmute your microphone. If the white slider button is toward the right, your microphone is not muted and will be broadcast.
Enabling/Disabling Your Webcam
You can enable or disable your webcam via the toggle shown. If the white slider button is toward the right, your webcam is enabled and will be broadcast.
Toggling Background Blur
If you'd like, you can enable a background blurring effect via the toggle shown here.
During a Meeting
Muting/Unmuting Your Microphone
Clicking the button shown below will mute or unmute your microphone. If the icon has a strike through it, your microphone will not be broadcast.
Enabling/Disabling Your Webcam
Clicking the button shown below will enable or disable your webcam. If the icon has a strike through it, your webcam will not be broadcast.
Viewing the Participants
Clicking the button shown below will show or hide the panel showing the meeting participants. The panel will appear as shown in the second screenshot below.
You can mute participants using the microphone icon to the right of each participant.