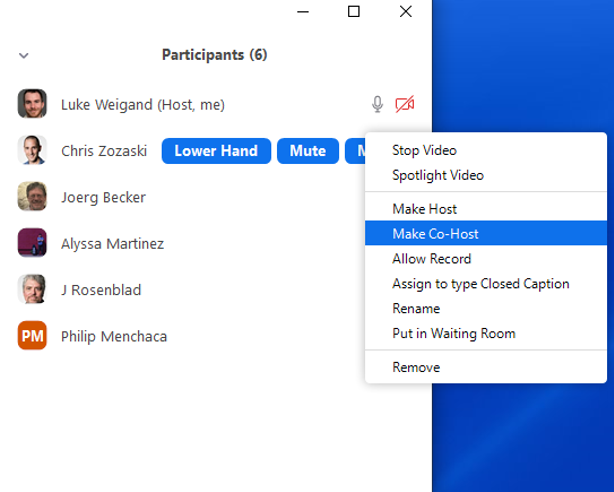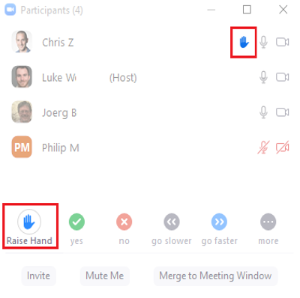Hosting a Zoom call with a large number of participants can be as easy as hosting one with a small number if you do some planning beforehand
Scheduling
By enabling certain configurations you can ensure that your zoom meeting will start smoothly
- Require Meeting Password: ON This will ensure all participants joining the meeting are individuals intended to join the meeting
- Enable join before host: OFF If a large number of participants have joined the call before you or your co-hosts it may be difficult to manage the participants
- Mute participants upon entry: ON This setting will greatly reduce the likelihood of unwanted noise in the meeting
Co-Hosts
For meetings with a large number of participants having other members of your team act as “Co-Hosts” on the call will make managing the meeting much easier. It is possible to have multiple co-hosts so it is helpful to determine what each co-host will do. If you are expecting participant engagement it is good to have one co-host moderate the chat to pass along any questions to the moderator of the meeting to address. It is also helpful to have a co-host in charge of muting and unmuting participants if you are planning on allowing participants to speak during your meeting.
- You can make someone a co-host by mousing over their name and clicking the “More” button. You will see a list of options appear, click “Make Co-Host”
Moderating Questions
It is important to explain meeting procedures to the participants. It is ideal to set the expectation that if a participant wants to speak that they use the “Raise Hand” feature in the Participants window. You will see an icon appear next to a participant’s name indicating that they have raised their hand. Participants who have raised their hand will appear in order in the Participant window.
Muting
It is common for participants to forget to mute their mic after they have spoken. As a host or co-host of a meeting you can mute a participant’s microphone from the “Manage Participants” window. In meetings with a high number of participants the easiest way to mute a participant is to enter their name in the search field. This will reduce the likelihood of unmuting or muting the wrong person. You also have the ability to “Mute All” participants from the Manage Participants window.
- To mute/unmute a person mouse over the participants name and two buttons will appear. Click “Mute.” You can tell if someone is muted if the microphone icon next to their name is red and has a line through it.
Spotlight
The spotlight feature gives the hosts and co-hosts the ability to determine which participant is in the main speaker view window. When a participant is spot lit the layout will become the “speaker view” for everyone on the call. This will ensure all the participants are seeing the speaker who is intended to be seen. When a participant has been spot lit, they will appear in the main speaker view window whether they are speaking or not. It is best to have a host or co-host “Cancel the Spotlight Video" (see below) immediately after the participant has finished speaking that way the next participant will appear in the main speaker view window when they begin speaking.
- To enable Spotlight, go open the “Manage Participants” window. Mouse over the participants name. Click More and then Spotlight.
- To Cancel Spotlight, click the Cancel the Spotlight Video text button in the upper left corner of the spotlighted video