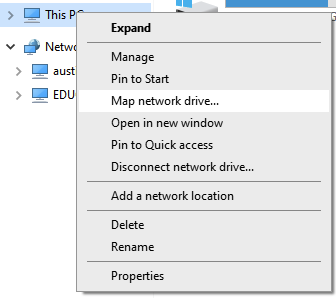IMPORTANT: Off-Campus Users Must First Connect to the UT VPN
If you are trying to access the server from an off-campus location, you must first connect to the University's VPN service before proceeding with the instructions below.
General Information and Overview
The instructions below are for the current version of Windows - Windows 10. If you have an older version of Windows such as Windows 8 or Windows 7, then you may need to slightly modify the instructions below to work with your older OS. There are two methods for accessing the file server. Which method you choose depends on whether or not you have logged into your computer with your current UT EID credentials. If you did then use the easier method 1. If you do not log into your computer with your current UT EID credentials then you'll need to use method 2.
Method 1 - Use This If You Log Into Your Computer With Your UT EID
1.) Right-click on the Start button and choose "Run."
2.) In the "Run" dialog box that appears type "\\austin.utexas.edu\disk\mcper\accounting" without the quotes. Press the OK button when you are done typing.
3.) A list of available folders will now be shown. You may now open the folder that contains the files you want to access. You will only be able to access folders which you have been granted access. If you try to open a folder that you have not been granted access to, you will get an "access denied" error.
Method 2 - Use This If You Do Not Log Into Your Computer With Your UT EID or Method 1 Doesn't Work For You
1.) Open up the File Explorer program on your computer. You can do this by right-clicking on the Start menu icon in the lower left corner of your Desktop and then selecting "File Explorer" in the menu that appears.
2.) Locate the Network icon in the left pane of the File Explorer window and right-click on it. In the menu that appears select Map network drive...
3.) In the window that appears, note the specified drive letter and then in the Folder field specify "\\austin.utexas.edu\disk\mcper\accounting" without the quotes. Disable the option "Reconnect at sign-in" if you don't want to automatically connect to the server. If you are not on-campus it is advisable to do this in order to not slow up your login process. Enable the option "Connect using different credentials". Press the Finish button when done.
4.) You will now be prompted to enter a username and password. Specify your current UT EID username and password and press the OK button when done.
5.) A list of available folders will now be shown. You may now open the folder that contains the files you want to access. You will only be able to access folders which you have been granted access. If you try to open a folder that you have not been granted access to, you will get an "access denied" error.
Problems?
If you encounter problems with the server, please submit a help request specifying the server you are having problems with and a description of the problem to the College of Education Information Technology Office helpdesk at: help@education.utexas.edu