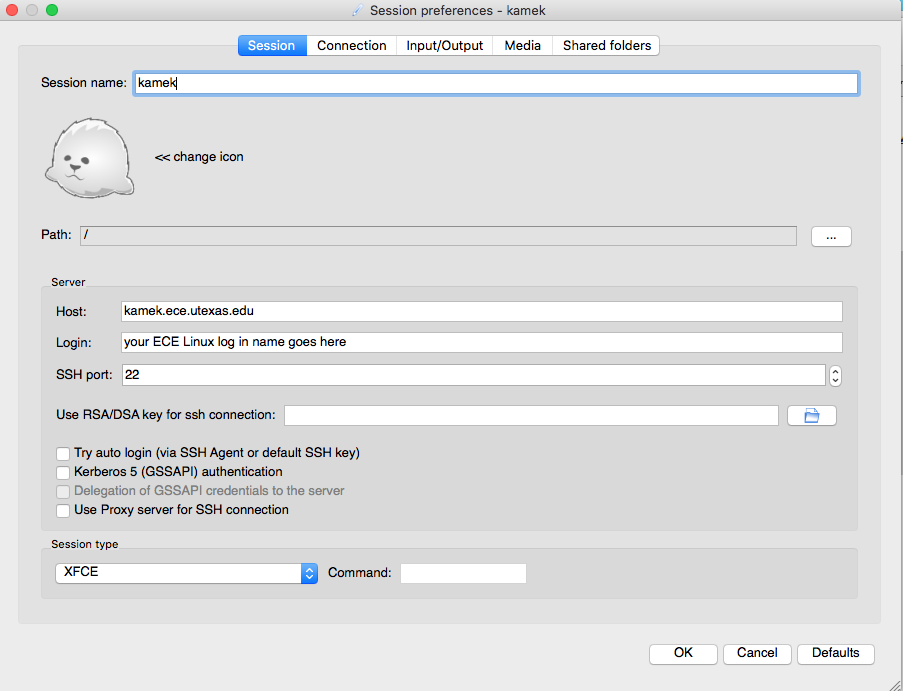Electrical & Computer Engineering
This site is brought to you by the Electrical and Computer Engineering ![]() department
department
THIS SERVICE REQUIRES USING VPN FROM OFF-CAMPUS.
See, Connecting to the University of Texas VPN, for detailed instructions on how to setup and use campus VPN
X2Go enables users to access a graphical desktop of a Linux computer over a network connection. The use of X2Go allows the ability to disconnect and resume sessions, even from another client.
Please refer to the documentation below for instructions on where to download the client for your operating system, and for connecting to the ECE Linux Application Servers.
Note: This replaces ssh and Xming with one software package and allows sessions to be suspended and resumed later. Only one session is allowed per machine. For all other servers, you will need to use your preferred SSH client and launch applications via the command-line interface.
Mac OS X
Step 1: Download and install XQuartz here.
Note: OS X systems are no longer equipped with a native X11 client, so users will need to download and install XQuartz. At this time, there are no configuration changes needed for XQuartz. It will automatically launch when X2Go is launched.
Step 2: For macOS systems 10.11 and above, please download the installer here.
Step 3: Open the disk image and install x2goclient.app as you would any other App Bundle by dragging it into /Applications/
Create a New Session
- Enter a Session Name
- Enter a host name. For a complete list of Linux servers, visit the ECE-IT Website.
- Enter your ECE Login Account name
- Session Type: XFCE (This must be selected and is the only supported desktop)
- Input/Output tab: Default is 800 x 600. This is a good place to start. If you have more room it can be adjusted later.
Start Your Session
- Click in the grey box with session details listed. This will bring up a log in prompt
- Verify your ECE Linux Login name
- Enter your ECE Linux password
An XFCE desktop will pop up. This can be resized by dragging a corner of your active window.
Launching a Terminal Session
Open a terminal window and launch an application according instructions communicated by your TA or by using the command - module avail
- Example Commands: Opening MATLAB
module load matlab
matlab
Exit and Leave Session Running
- To leave a session and applications running, simply close the active window.
- To monitor or interact with your active session, log back in using X2go and you should notice applications left running still operational
- Note: If you connect to the same server later with x2go from another 64-bit server, you will automatically get the session you have just started, unless you logout and quit when you are finished.
Logging Out Properly and Releasing Licenses
When you have completed any assignment or running a simulation, it is highly recommended to properly exit your application and log out of your session. This will prevent licenses from being occupied and also help with keep a healthy working Linux environment.
Note: some applications have a limited quantity of licenses. ECE-IT will lock accounts from accessing any of the servers if users are occupying an excess amount of license due to incorrectly closing an application and/or have too many active sessions running.