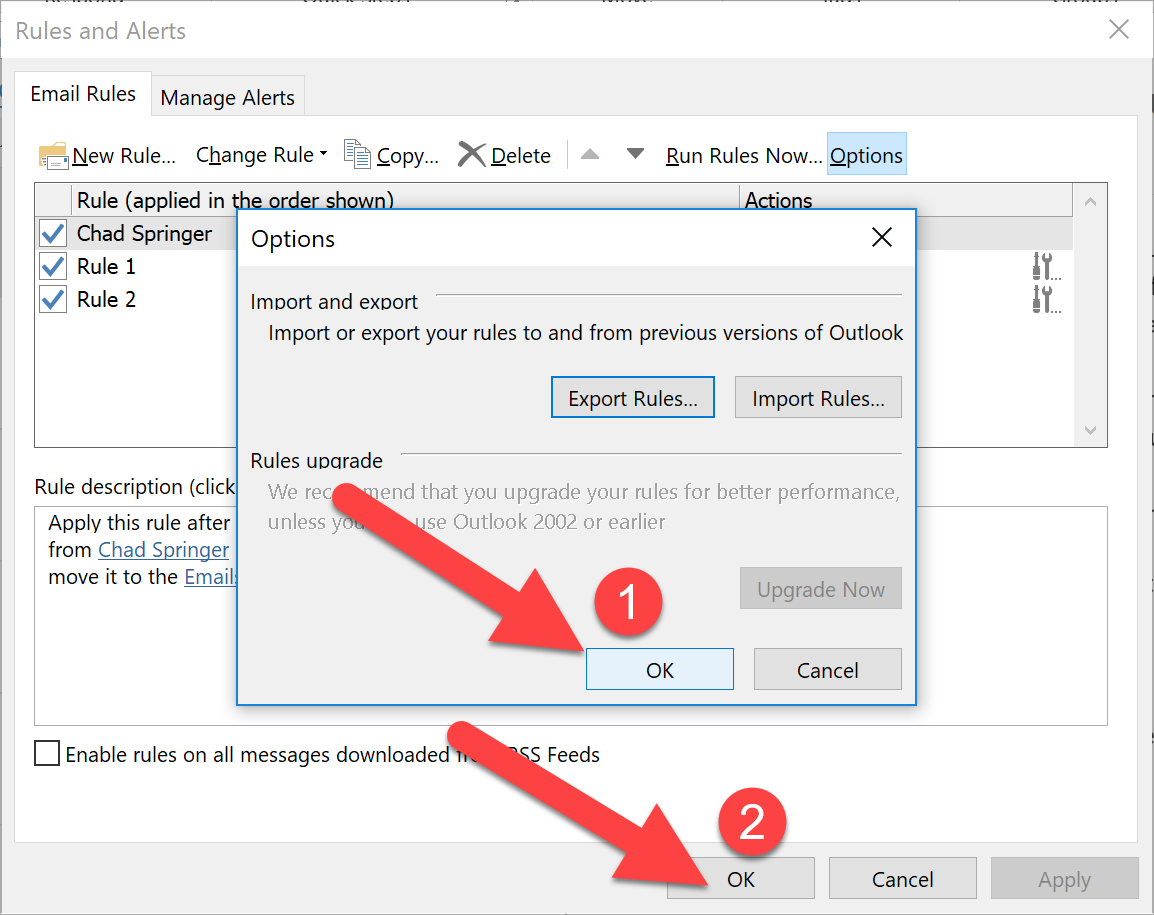| Expand |
|---|
| #333f48 | | bgColor | white |
|---|
| titleColor | white |
|---|
| titleBGColor | #333f48 |
|---|
| borderStyle | solid |
|---|
| title | Pre-Migration: How to Export Rules |
|---|
| Expand |
|---|
| | Info |
|---|
icon | false | - To begin, open Outlook on your computer and make sure the “Home” tab is active. Click on “Rules” and select “Manage Rules & Alerts” from the drop-down menu.
 Image Modified Image Modified
- You can also access the rules and alerts by clicking the “File” tab and then clicking the “Manage Rules & Alerts” button on the “Account Information” screen.
 Image Modified Image Modified
The “Rules and Alerts” dialog box displays. On the “E-mail Rules” tab, click “Options” on the toolbar above the list of rules you’ve created. (*All the rules listed here will be backed up, not just selected rules.)  Image Modified Image Modified
On the “Options” dialog box, click “Export Rules”.
 Image Modified Image Modified
- The “Save Exported Rules as” dialog box displays. Select the folder where you want to save the rules file, and then In the File name box, type a name for the set of rules that you want to export. When you export rules, they are automatically saved in a file with an .rwz extension. This file type can only be opened and used within Outlook.
 Image Modified Image Modified
Once you’ve exported your rules file, click “OK” on both the “Options” and “Rules and Alerts” dialog boxes to return to the main Mail screen (or the “Account Information” screen, depending on where you started).
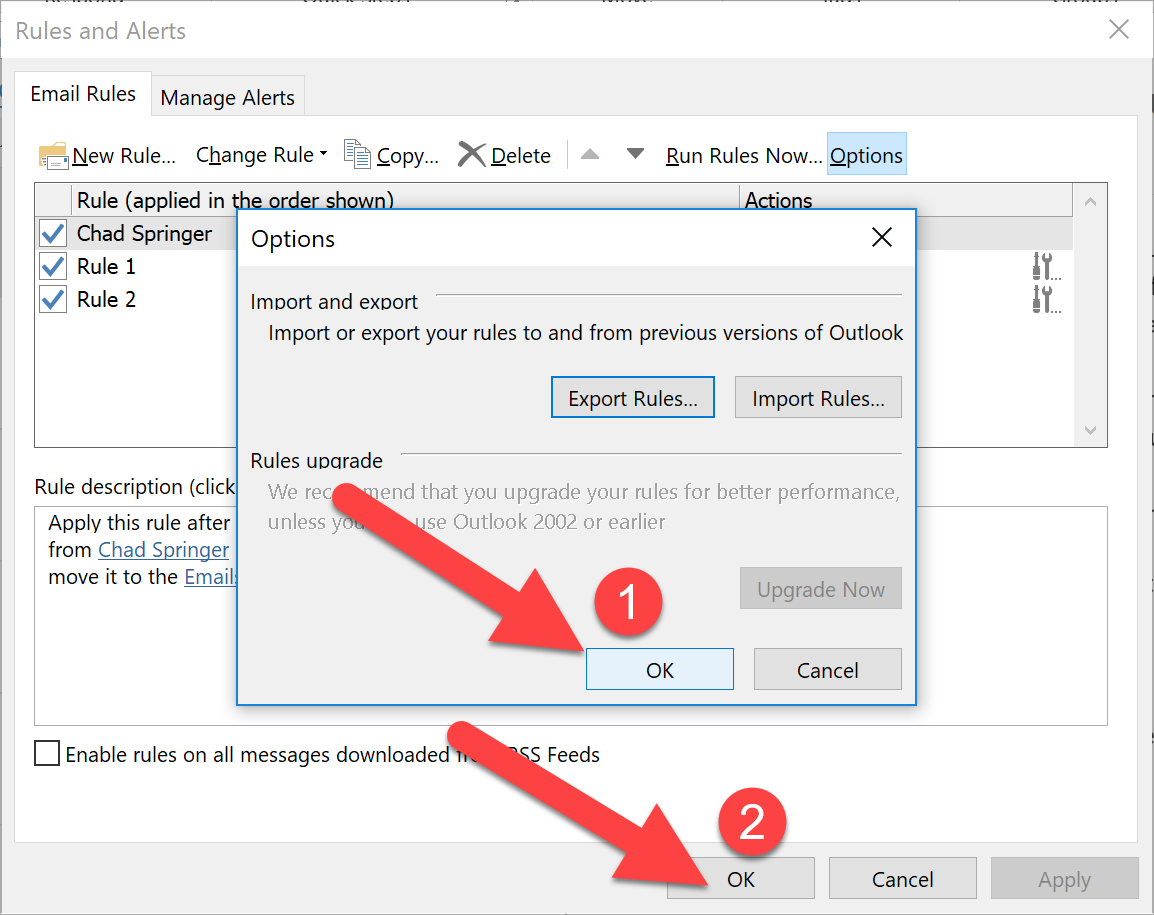 Image Modified Image Modified
|
| Expand |
|---|
| | Panel |
|---|
| | borderColor | #005f86 |
|---|
| bgColor | white |
|---|
| titleColor | white |
|---|
| titleBGColor | #005f86 |
|---|
| borderStyle | solid |
|---|
| title | Post Migration: Import Rules |
|---|
| | Expand |
|---|
| | Info |
|---|
| - When you are ready to re-configure Outlook, you will want to import the rules that you had previously exported. Open the “Rules and Alerts” dialog box in one of the two ways we discussed earlier. Note that the list of rules is empty. To fix that and import your rules, click “Options”.
On - On the “Options” dialog box, click “Import Rules”
 Image Modified Image Modified
- The “Import Rules from” dialog box displays. Navigate to the folder in which you saved your rules backup file, select the .rwz file, and then click “Open”.
 Image Modified Image Modified
- You’ll notice that the list of rules on the “Rules and Alerts” dialog box, behind the still-open “Options” dialog box, fills up with your custom rules. Click “OK” on the “Options” dialog box to close it and return to the “Rules and Alerts” dialog box.
 Image Modified Image Modified
- If you checked email before importing your rules, you can run your rules now on the email you’ve already received. To do this, click “Run Rules Now” on the toolbar above the list of rules on the “Rules and Alerts” dialog box.
 Image Modified Image Modified
- On the “Run Rules Now” dialog box, select the rules (in this case I clicked "Select All") you want to run and click “Run Now”.
 Image Modified Image Modified
- Once the rules have run, click “Close”. Then
click - click “OK” on the “Rules and Alerts” dialog box to close it. Now, your rules will run automatically, checking the emails you receive and performing the actions you specified, all behind the scenes.
 Image Modified Image Modified
|