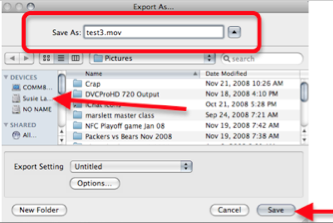Page History
...
NOTE - IF YOU HAVE LtRt or Stereo Mix Audio TracksYOU MUST MAKE SURE YOUR AUDIO IS IMPORTED INTO AVID CORRECTLY FOR A STEREO MIX OUTPUT | see this link for workflow: Or please check Pans on tracks and make sure they are panned Left and Right for a stereo output | |
Note #2 - If you have imported the files from Resolve you need to remove the previous image transformations that AVID may have applied prior to your color grade in Resolve.If you sequence comes into AVID from resolve with these Icons on the timeline you should remove them. | ||
To do this duplicate your timeline. Right click the timeline and choose duplicate.
| ||
On the copy of the timeline > select it>go to Clip>and choose Refresh Sequence> All
This will remove all the other transformations that you did prior to your color correction in Resolve.
| ||
| All the Icons will go away leaving the untouched files that were exported from resolve. The time line will look like this. | ||
| Next Turn on the Full Green or 10 bit setting on the timeline | ||
| Mark an Inpoint and and Outpoint in the timeline. Example of how timeline should look before exporting | ||
Next go to >File>Output>Export to File | ||
Click on Options | ||
a. Choose Export As QuickTime Movie, Use Marks, Use Enabled Tracks e. Display Aspect Ratio leave on Native Dimensions | ||
Color Levels Setting - PLEASE READ VERY ImportantChoose:Keep as legal range setting selected | ||
Click on Format Options | ||
Movie Settings:
Click on Video Settings | ||
Select the Apple ProRes Codec Compression Frame Rate Current | ||
Click on Sound Settings | ||
Choose Linear PCM | ||
This is how the QuickTime Movie Settings should look | ||
Uncheck Prepare for Internet Streaming | ||
This is how the AVID export window should be set Display Aspect Ratio leave on Native Dimensions
>Keep at Legal Range | ||
Click on Save and will be prompted to select a place to save the quicktime. |
...