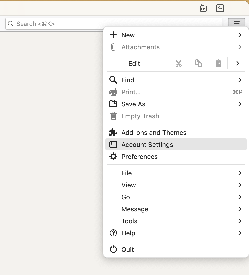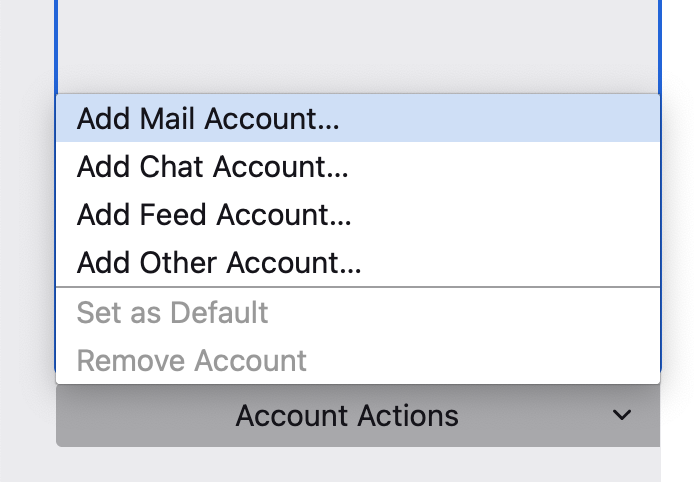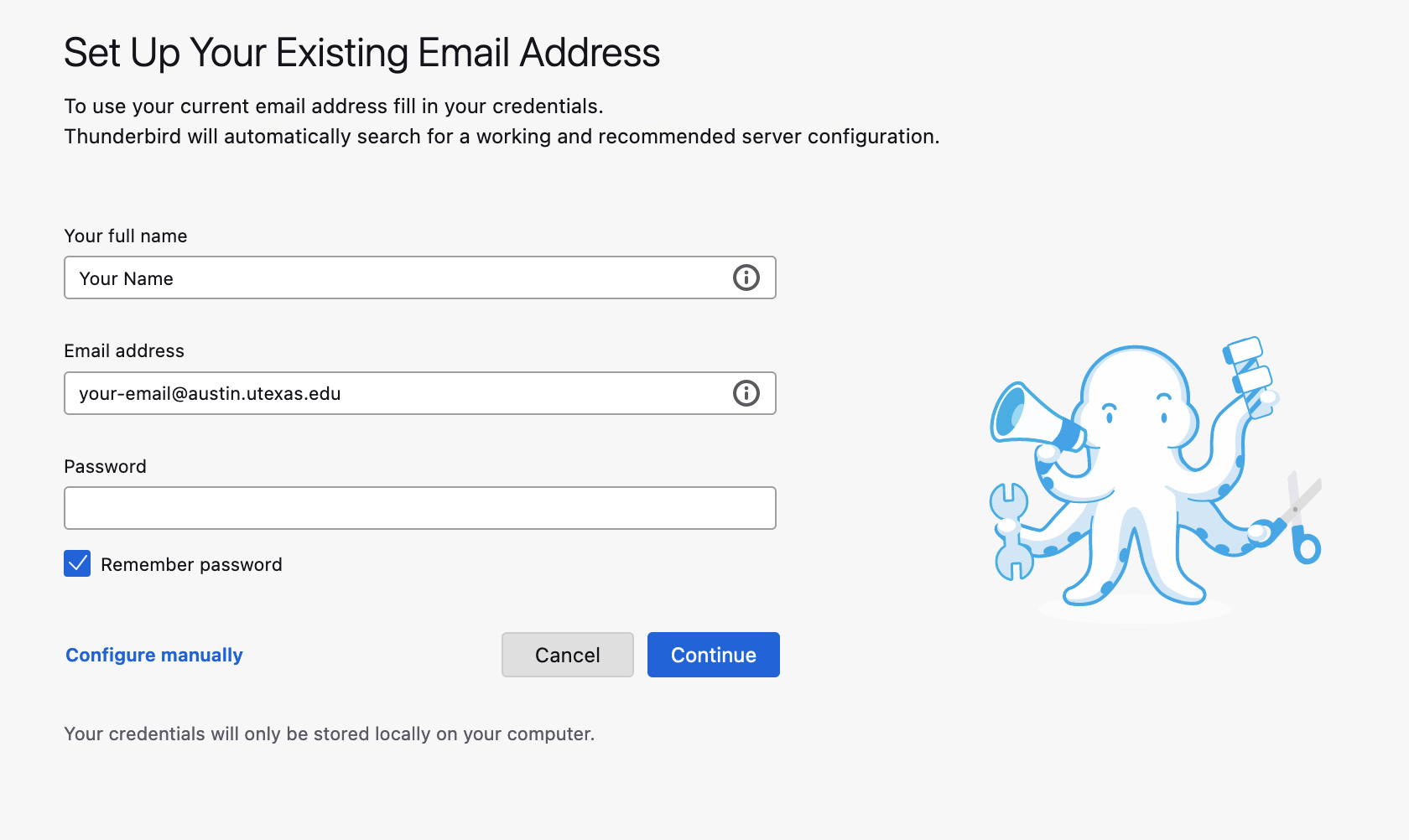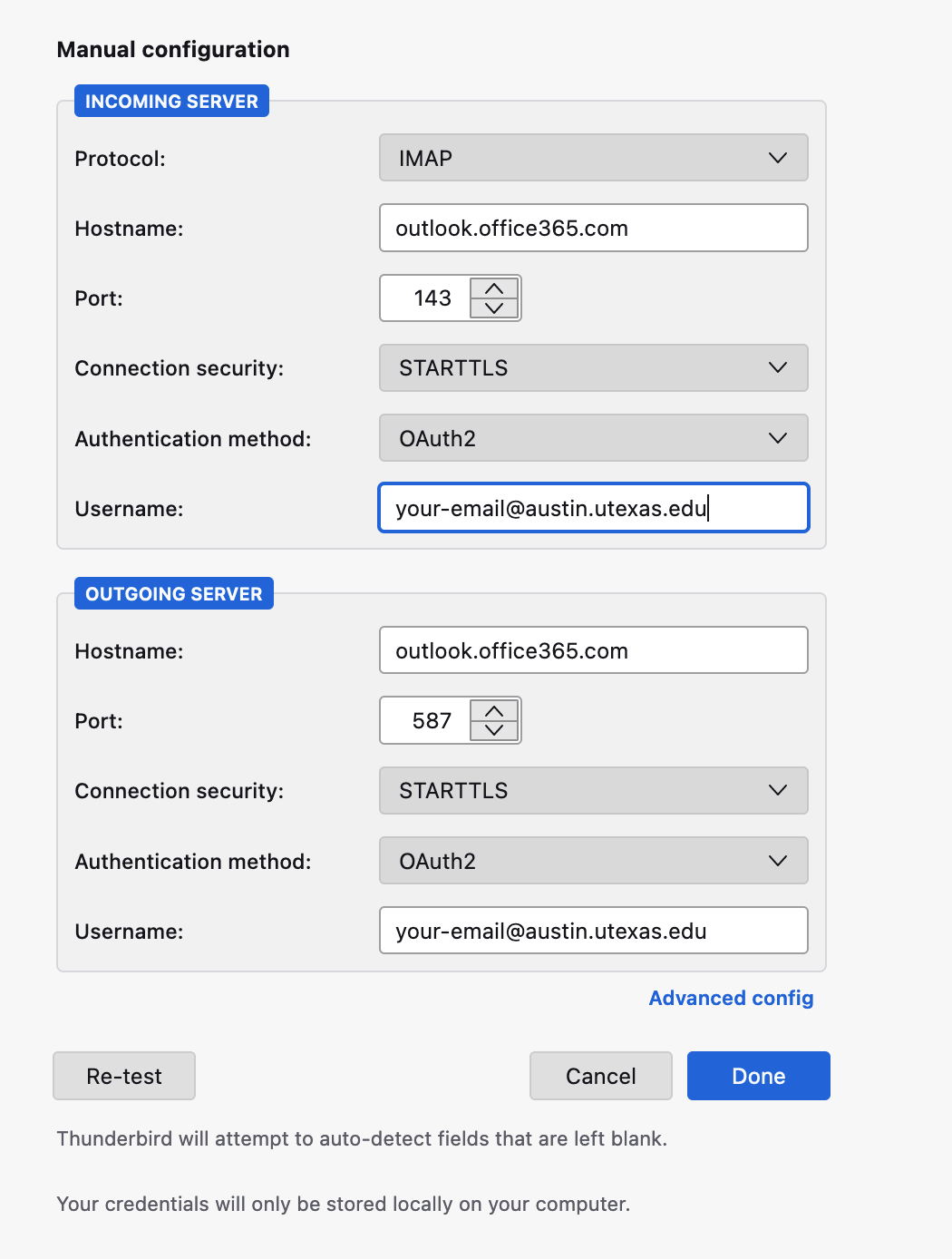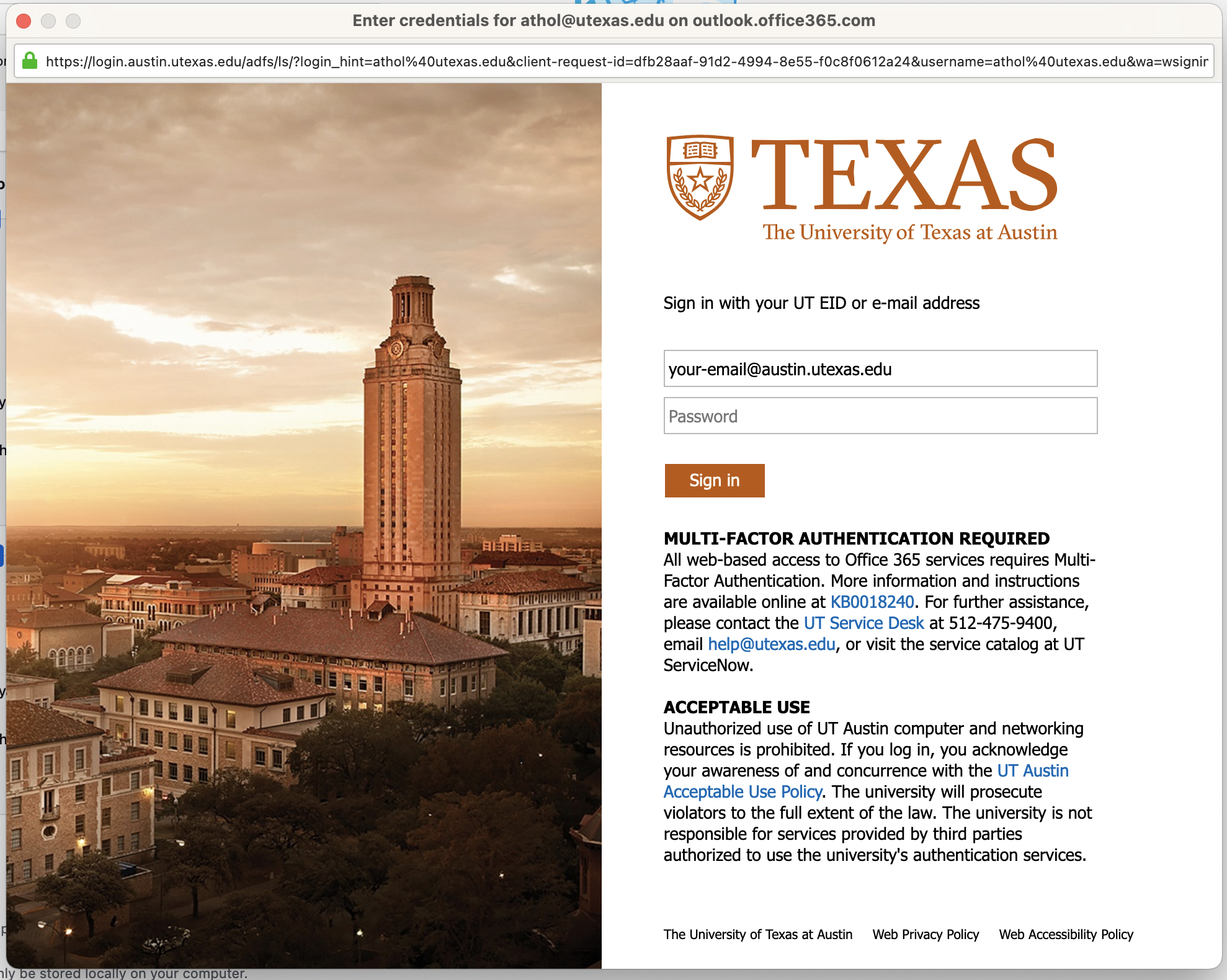Page History
...
- In the Home or Inbox tab of Thunderbird, click the Thunderbird Menu to the right of the Search bar then click Account Settings.
- OR, go to Tools then Account Settings.
- OR, go to Tools then Account Settings.
- Click Account Actions, then Add Mail Account.
- Enter your name and email address but do not enter your password. Click Continue.
- NOTE: if adding a Resource Account or Shared Email, enter the Display Name and Email Address of the Resource Account.
- NOTE: if adding a Resource Account or Shared Email, enter the Display Name and Email Address of the Resource Account.
- Thunderbird will attempt to discover the server configuration. If it fails to find the server configuration, enter them as follows then click Done:
- NOTE: If you're adding a Resource Account or Shared Email, enter the Username as follows for the Incoming and Outgoing Server: Your-Email@austin.utexas.edu\Resource-Account@austin.utexas.edu
- INCOMING SERVER
- Protocol: IMAP
- Hostname: outlook.office365.com
- Port: 143
- SSL (Connection security): STARTTLS
- Authentication: OAuth2
- Username: Your UT email
- OUTGOING SERVER
- Hostname: outlook.offic365office365.com
- Port: 587
- SSL (Connection security): STARTTLS
- Authentication: OAuth2
- Username: Your UT email
- A window with a UT Login will appear. Login using your EID credentials then authenticate with Duo.
- You may be returned to the account configuration screen and see a message saying "Unable to log in at server". If so, click Done.
- Then on the Account successfully created screen click, Finish.
...
Overview
Content Tools