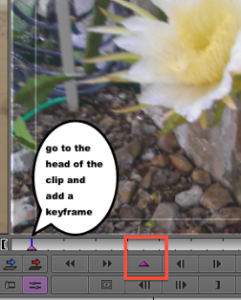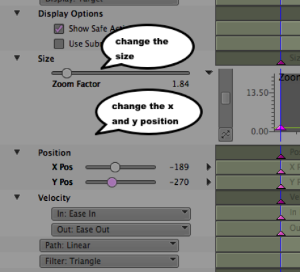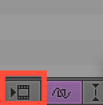Page History
If you'd like to watch a Lynda.com video on creating pan and zoom effects with keyframes, sign onto your UT Lynda Portal and navigate to this Keyframe Segment Effects tutorial.
In your timeline | |
Dummy video we are going to cover with our "Pan and Scan" | |
Go to the project window by clicking on "command" 9 and click on the Effects pane | |
Go into "Effect Mode" | |
Click on Import Image | |
Navigate to the folder where your image is stored and select the "Still Image" you want to put the pan and zoom moves on. | |
Go to the beginning of the clip and add a keyframe by clicking the add keyframe icon "pink triangle" | |
Go to the end of the clip while still in "Effect Mode" and add an end keyframe | |
Go to the head of the effect and click on the first keyframe to make it active or "pink" | |
Choose to "Display:Target" | |
Change the size of the image to your liking | |
Once you have the starting position then go to the "End" keyframe and adjust it as well so that the image ends in the appropriate position. | |
| |
Make sure that you have the source set to RGB Levels | |
Play the effect by clicking on the "Play Loop" button | |
Render the effect – click on the render effect icon |