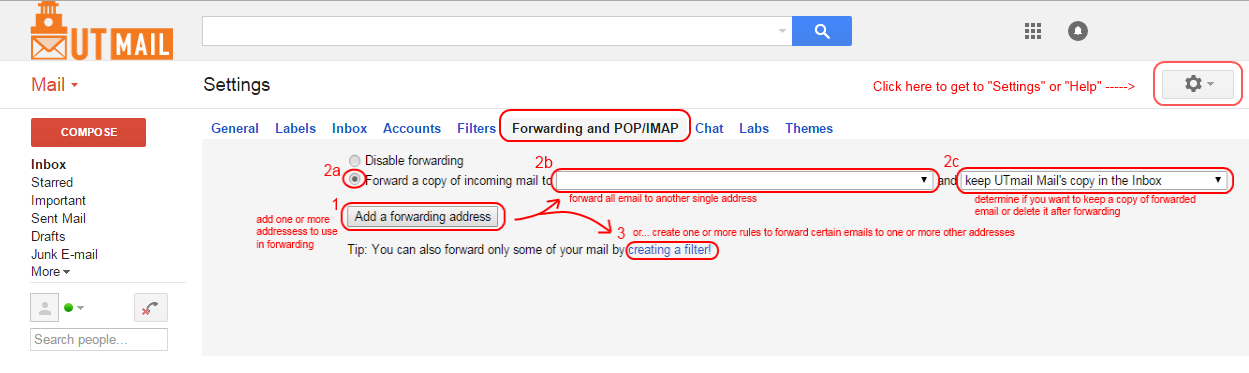All students at the University of Texas at Austin are eligible to claim a UTmail lifetime email account. In addition to this, students in Business school graduate programs get an additional email address they can use with their UTMail account. The second address is also a lifetime address.
The UTMail account is a UT branded email account with an address in the form of @utexas.edu. Within certain parameters, students get to select what name they want to appear before before the "@" in the email address @utexas.edu. Students claim a UTMail account and select their UTmail address by visiting http://utmail.utexas.edu.
The additional McCombs address is is a managed address that specifies the the McCombs degree program and, in most cases, the class in that program. The name that appear before the "@" also includes a students proper first and last name. Students are given an opportunity to request a name change when they go through orientation. If a student wants to request a name change after orientation, they should submit a help request ticket at www.mccombs.utexas.edu/tech
| Graduate Degree Program | Email Address Format | Year specification in email address format |
|---|---|---|
| MPA | [firstname].[lastname].##@mpa.mccombs.utexas.edu | ## = the year you will graduate with a MPA degree |
| MBA | [firstname].[lastname].##@mba.mccombs.utexas.edu | ## = the year you will graduate with a MBA degree |
| MSTC | [firstname].[lastname].##@mstc.mcocmbs.utexas.edu | ## = the year you will graduate with a MSTC degree |
| MSBA | [firstname].[lastname].##@msba.mccombs..utexas.edu | ## = the year you will graduate with a MSBA degree |
| MSF | [firstname].[lastname].##@msf.mccombs.utexas.edu | ## = the year you will graduate with a MSF degree |
| PhD | [firstname].[lastname]@phd.mccombs.utexas.edu | Does not include a year in the email address |
For more information about PhD student email addresses in particular please see McCombs PhD Student Email Addresses
Step One - Go to http://utmail.utexas.edu
At that web site you will log on with your EID. You will be given an opportunity to select your own @utexas.edu address and set a password for your UTMail account. You can then check that account with what email application you prefer that works with Gmail.
Info for Student Employees and Alumni only
UTmail also offers Business accounts for employees and TexasExes accounts for alumni in addition to Personal accounts for students. If you are also a student employee or an alum you may already have a UTmail account or have the option to create more than one UTmail account. Most students will not see these other options, but if you do be sure to create a Personal UTmail account if you want a McCombs address. Personal accounts are student managed email accounts that become lifetime accounts upon graduation. Business accounts are available to employees only as long as they are employed by the university. TexasExes accounts are managed by the Texas Exes alumni association.
Neither Business accounts nor Texas Exes accounts can have McCombs addresses associated with them.
Converting Business Accounts
If you already have a Business account but no Personal account, you may convert your Business account into a Personal account by contacting the ITS Help Desk at 512-475-9400. Normally, your Business account would be deleted once you leave the university. By converting it to a Personal account you ensure it also remains as a lifetime student mailbox.
You will only need to return to http://utmail.utexas.edu if you need to reset your UTmail password or if you want to change your UTmail address or display name. If you need assistance setting up your UTmail account, please click the support link on that page which will take you to http://www.utexas.edu/its/help/utmail.
Step Two - Review UTmail Account
Once you claim your UTmail account, it will take up to two business days before it is added. To see what addresses appear on your UTmail account log onto your mailbox, go to Settings and review the Accounts tab. You will see your main UTmail address listed there. If you have an active second McCombs address it will also appear there. All emails sent to the addresses listed on your Accounts page will be delivered directly to this UTmail mailbox. Proceed to Steep Four if you want to configure optional settings for how to send as and reply to email as well as set up forwarding.
Step Three - (Optional) - Configure Send-As and Reply-To Behavior
Because your McCombs address actually appears on your account, you can use it ways not normally available on typical Gmail accounts.
- You can select one of your address to be the default address when you send new email from your UTmail account.
- You can also edit the address to change what display name shows up in emails you send using that address.
- You can also configure the default address to use when replying to messages to default to one particular address, or you can configure UTmail to default to the address the original message was sent to you as.
- Regardless of what email address you set as your default Send-As or Reply-To, you will have a drop down list in the From field that will let you select any of the addresses listed on your Accounts page.
NOTE: You can also use the page to set up send-as for any other external email address you control, including an older McCombs lifetime address. To do so, click the "Add another address you own" link. The main differences are that you cannot make these other addressees default send-as addresses or configure auto-reply to use them, and the words "sent on behalf of" will appear in the From field when you send as these external addresses.
Step Four - (Optional) - Configure Forwarding
If you do not want to actually use UTmail to check emails sent o your main UTmail address or your secondary McCombs address, you can configure forwarding as with normal Gmail accounts. To configure Forwarding, just go to the Forwarding and Pop/IMAP tab in your settings.
- Click the button to "Add a forwarding address" to specify what address you want to forward to.
- You can then with simply forward all email that comes into your UTmail account to forward to that address, and optionally choose to keep a copy of it first
- Or you can click the "create a filter" rule to forward certain email messages to one address and other incoming emails to another address
- The forwarding rules you create can be as simple or complex as you want them to be. If you need help, please refer to Help listed under "Settings"