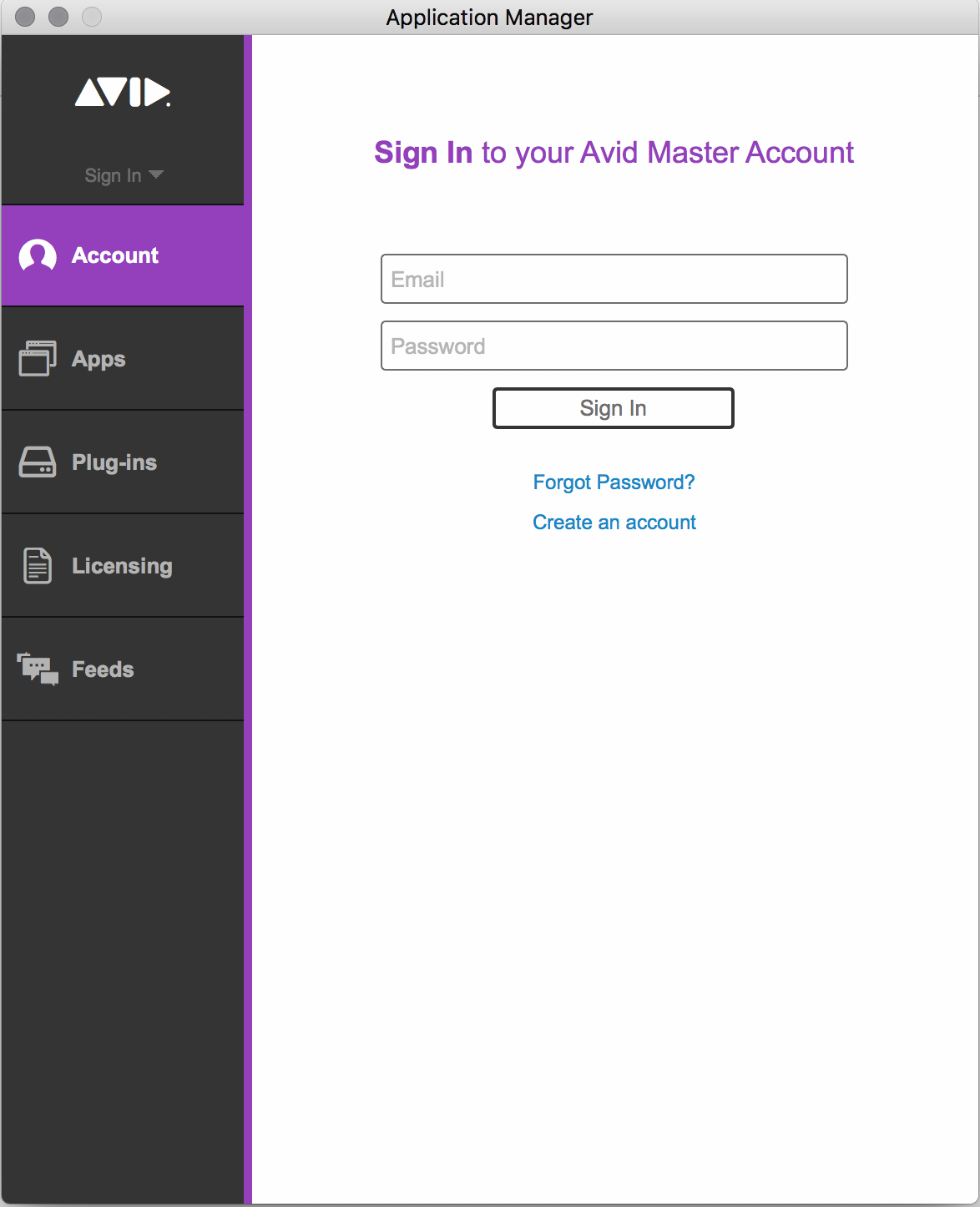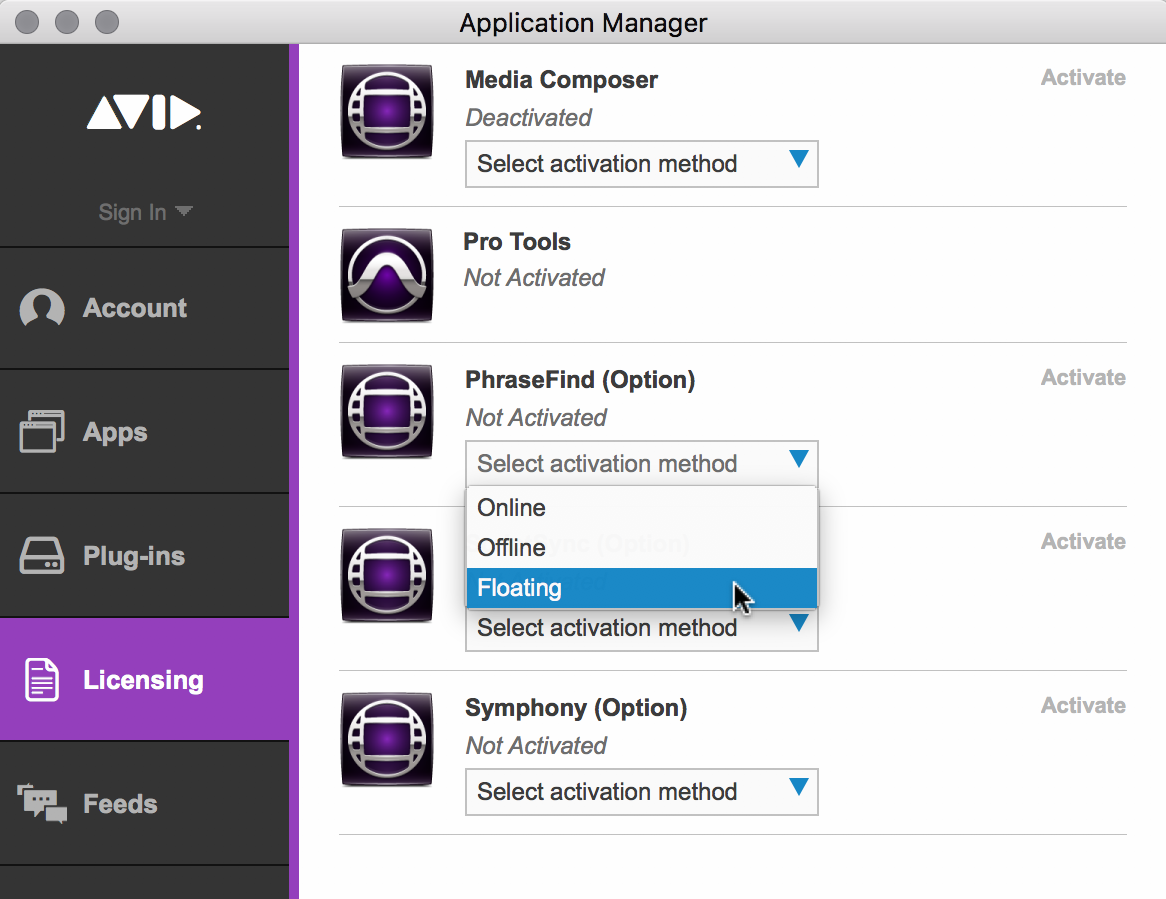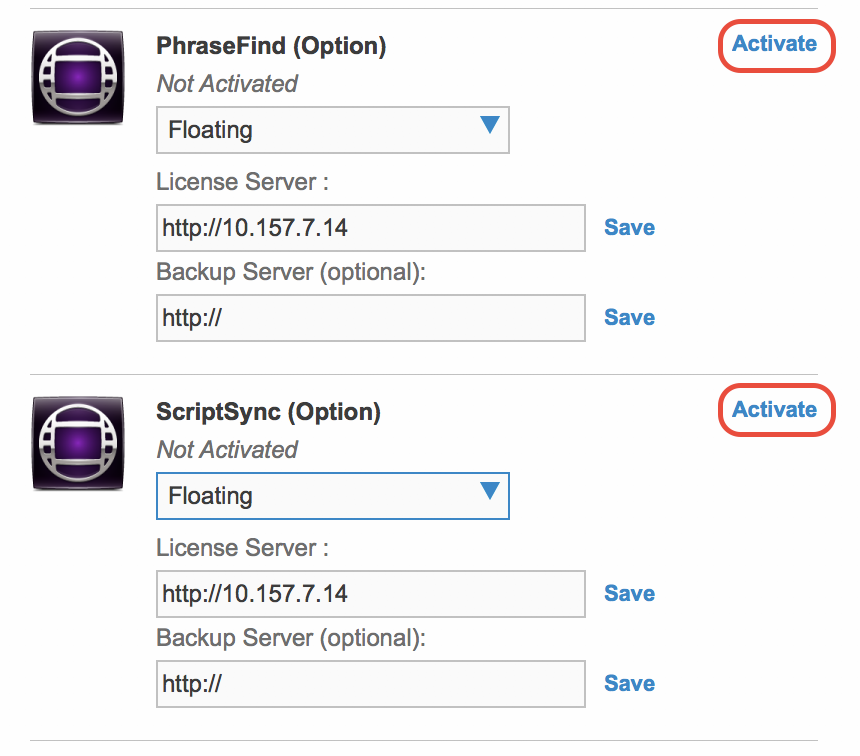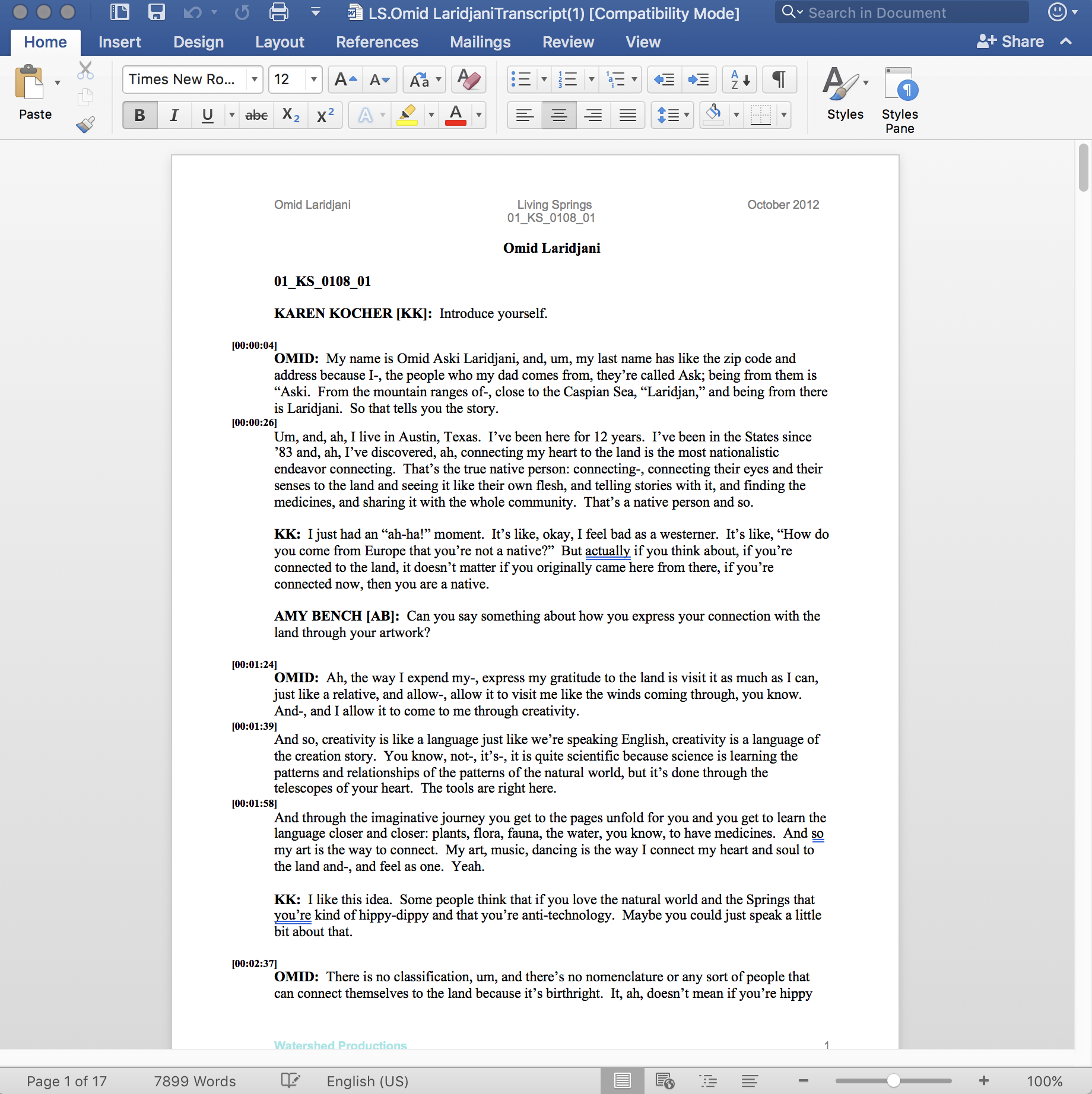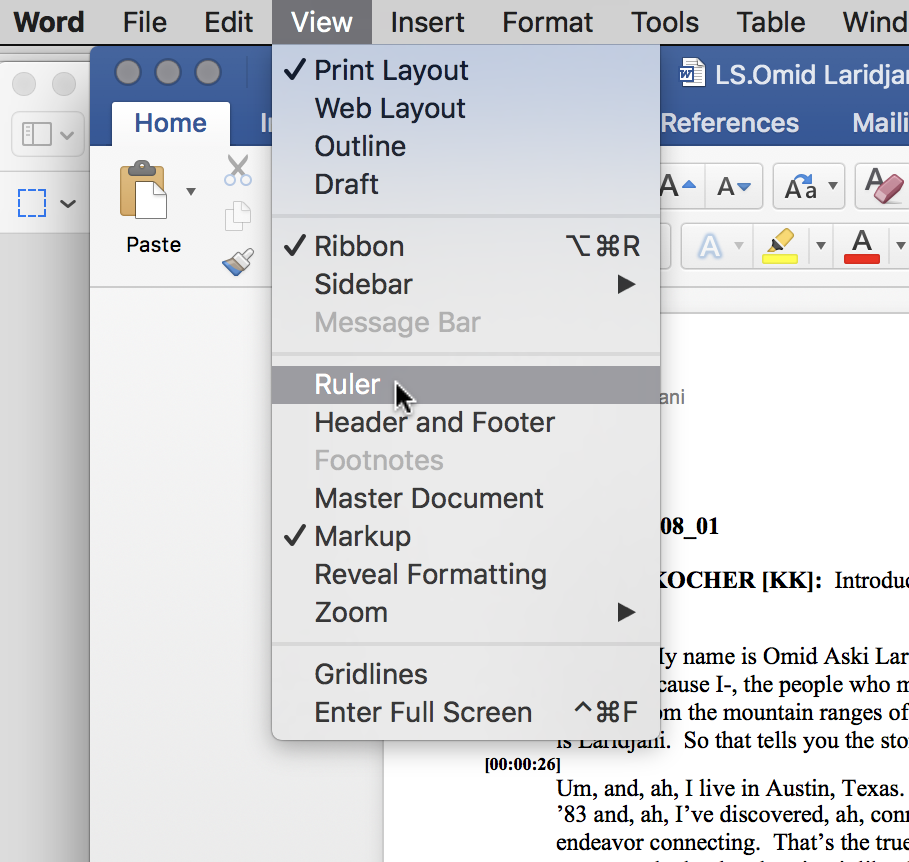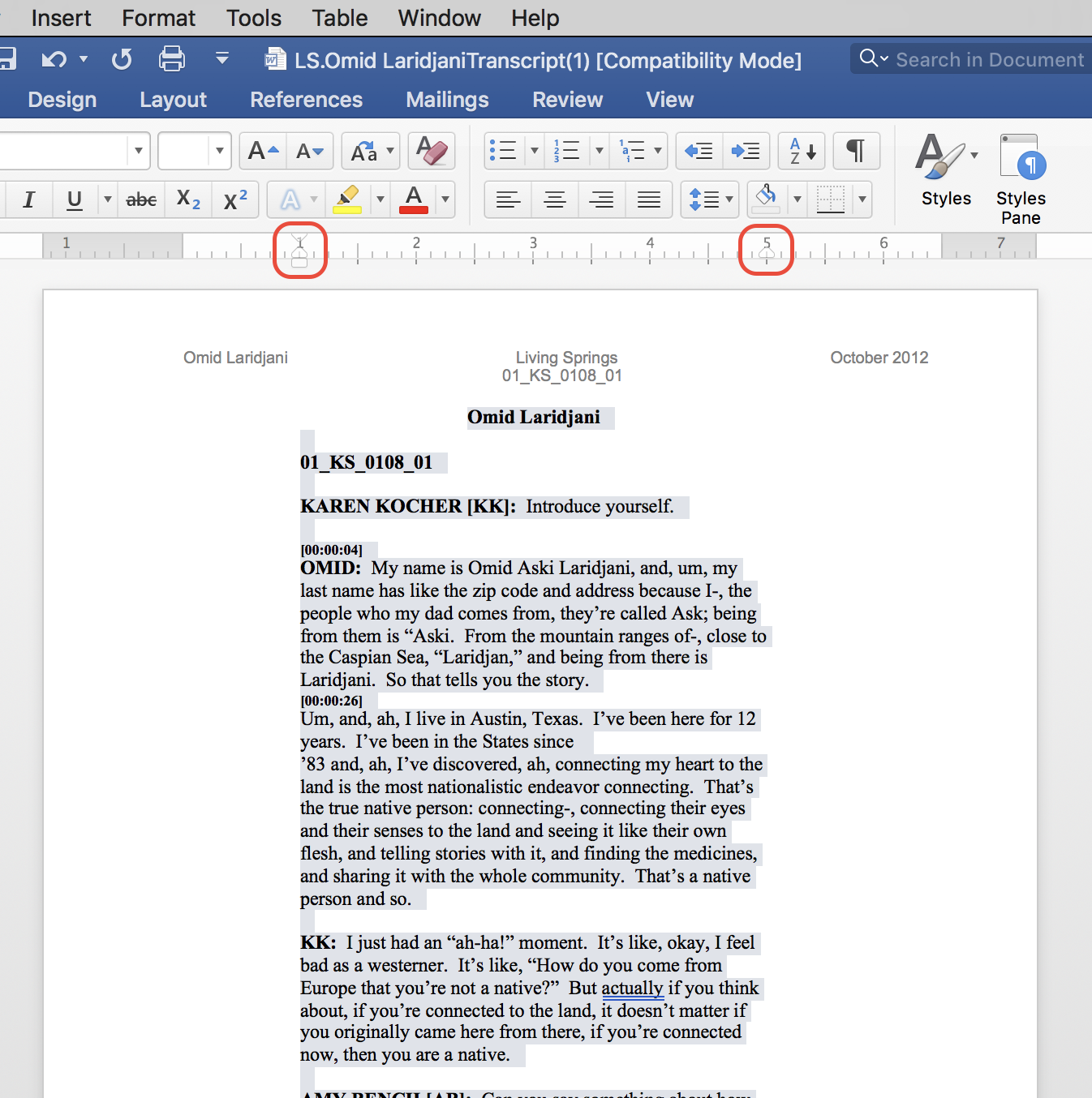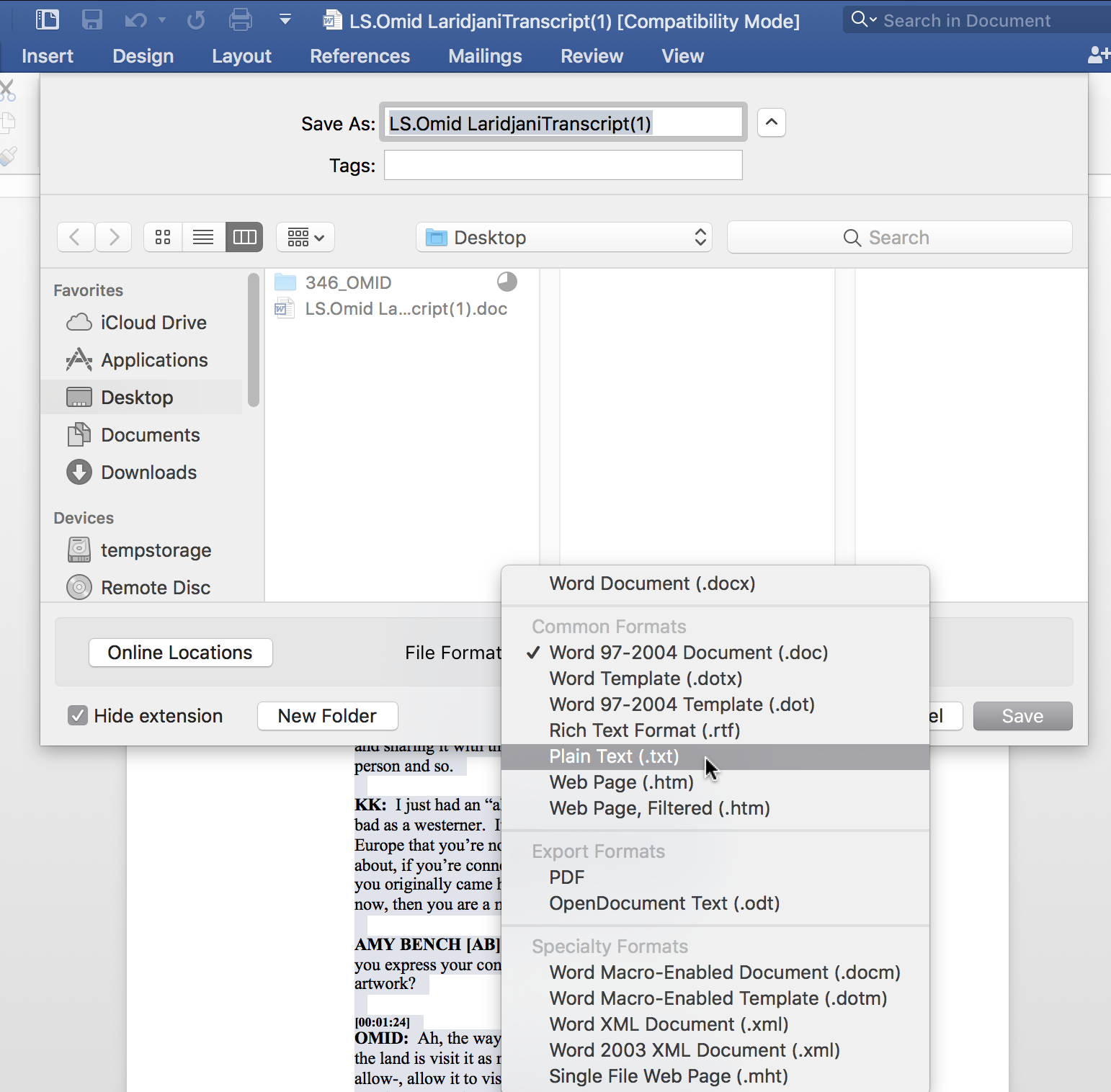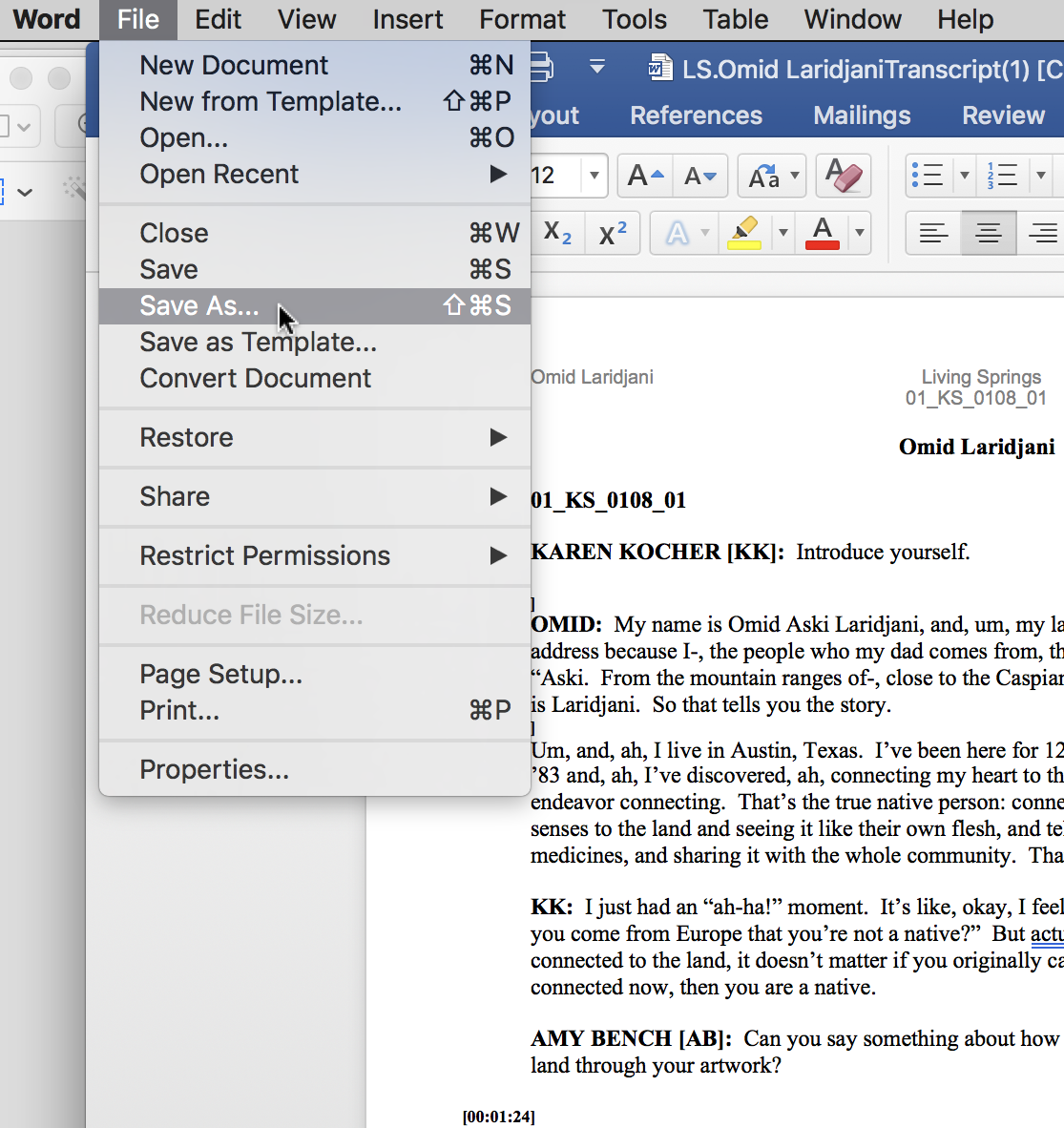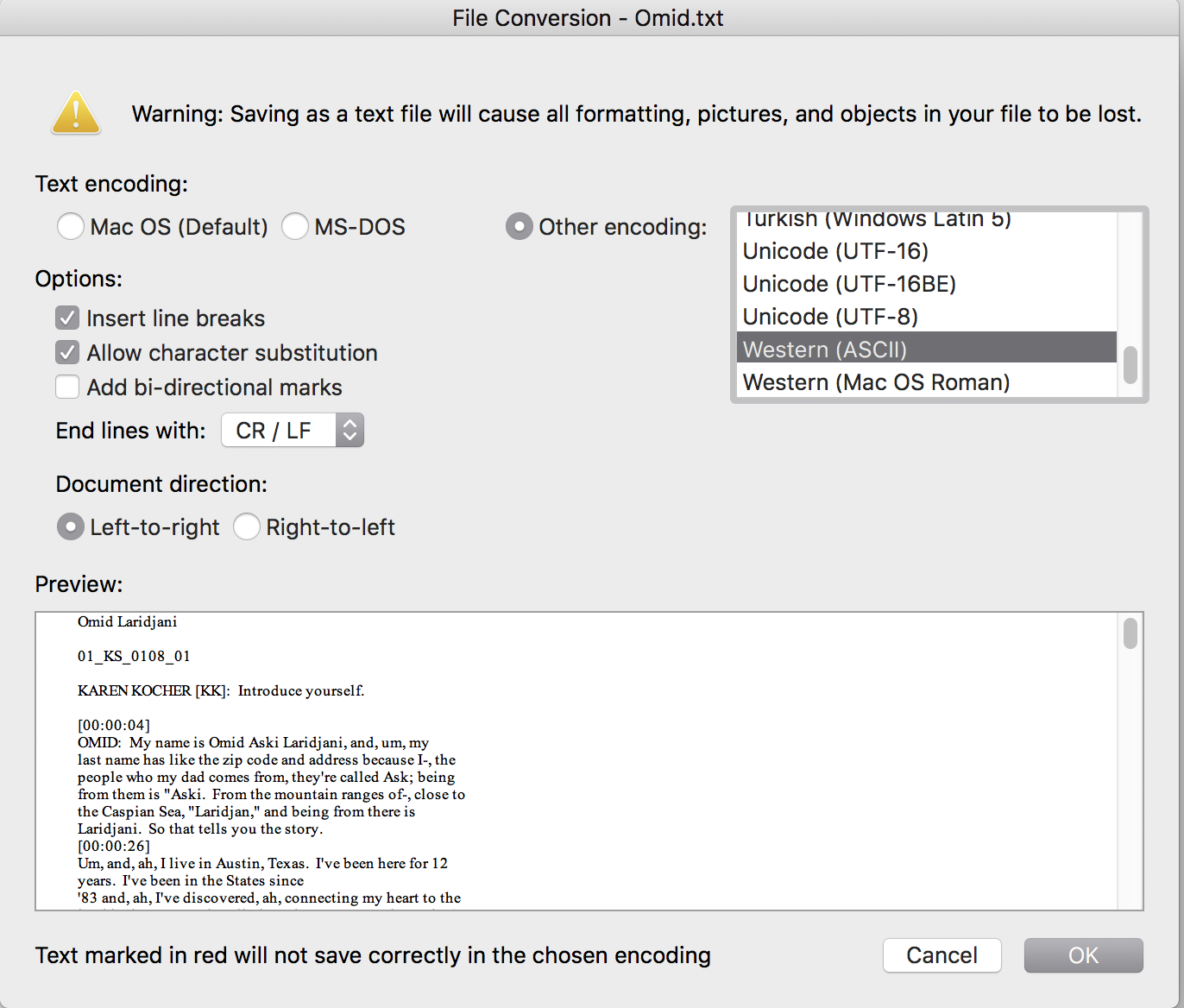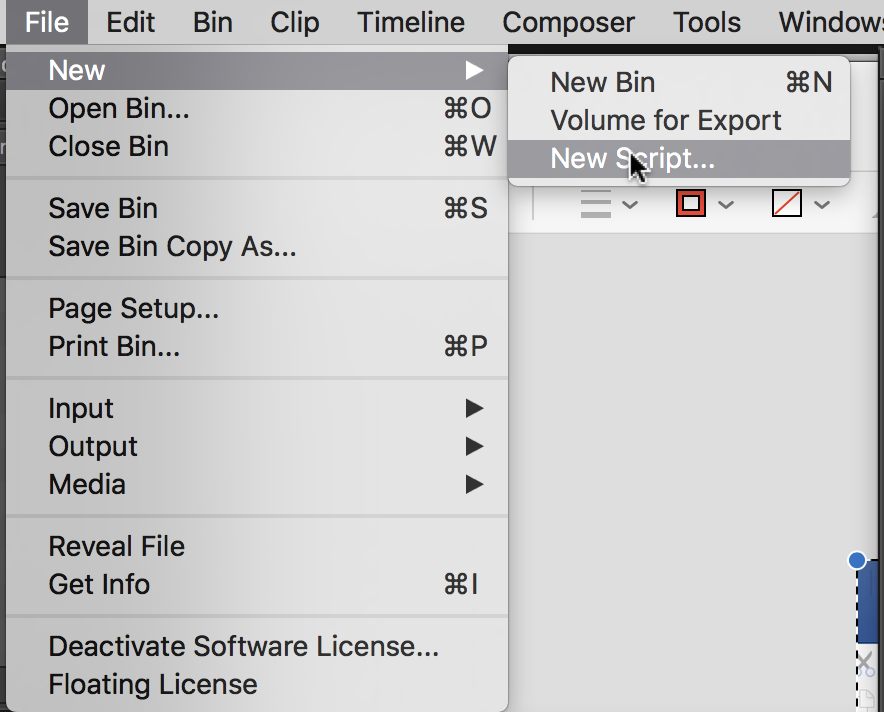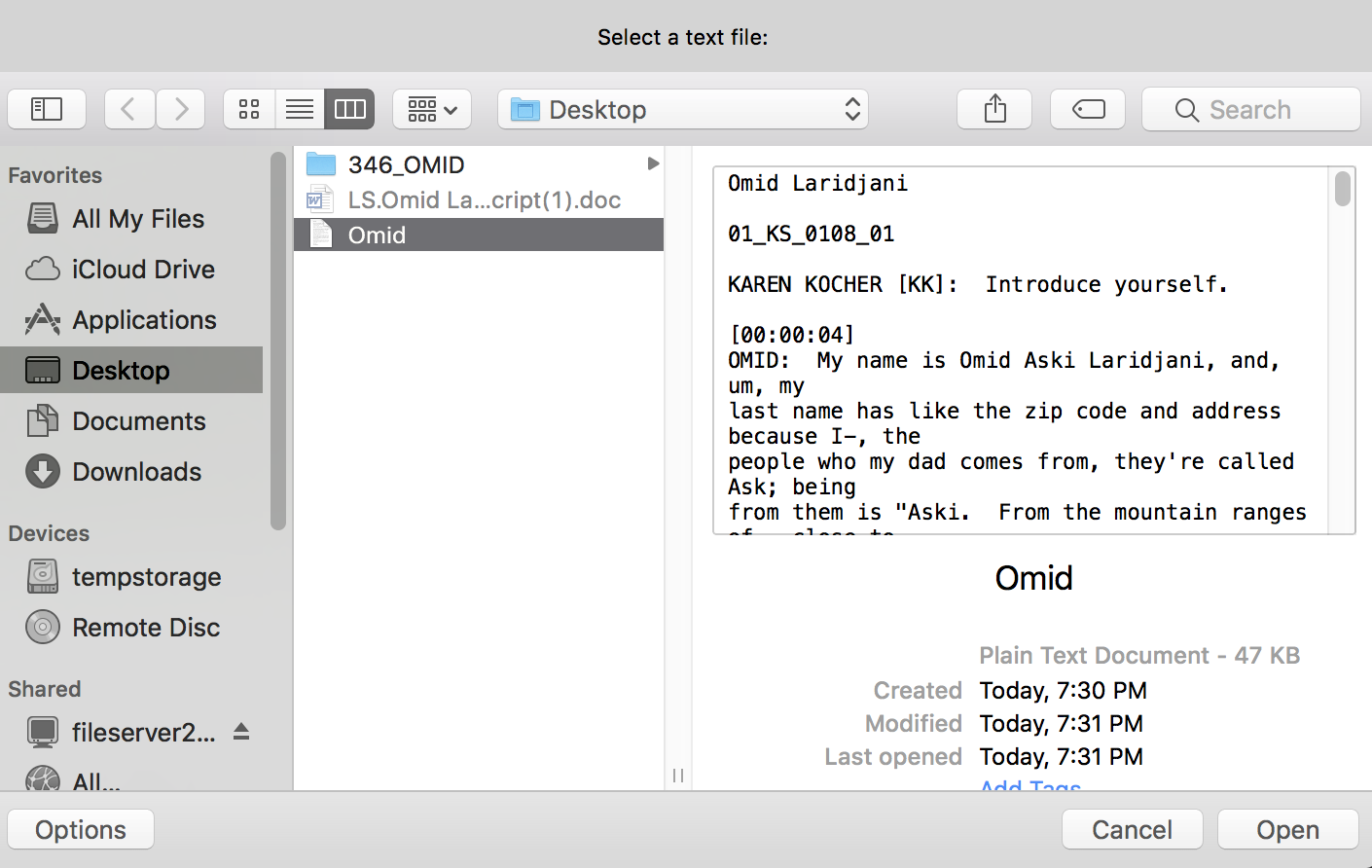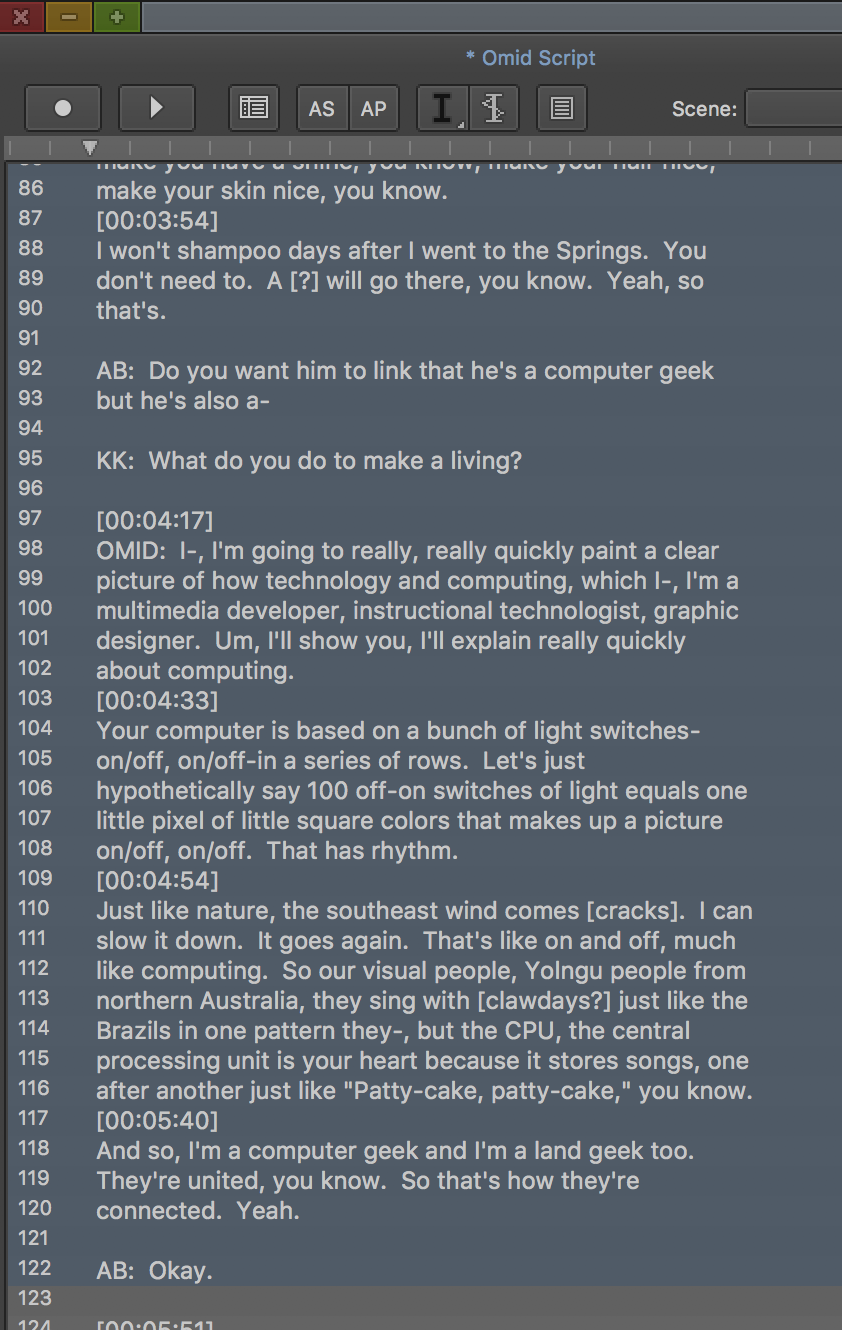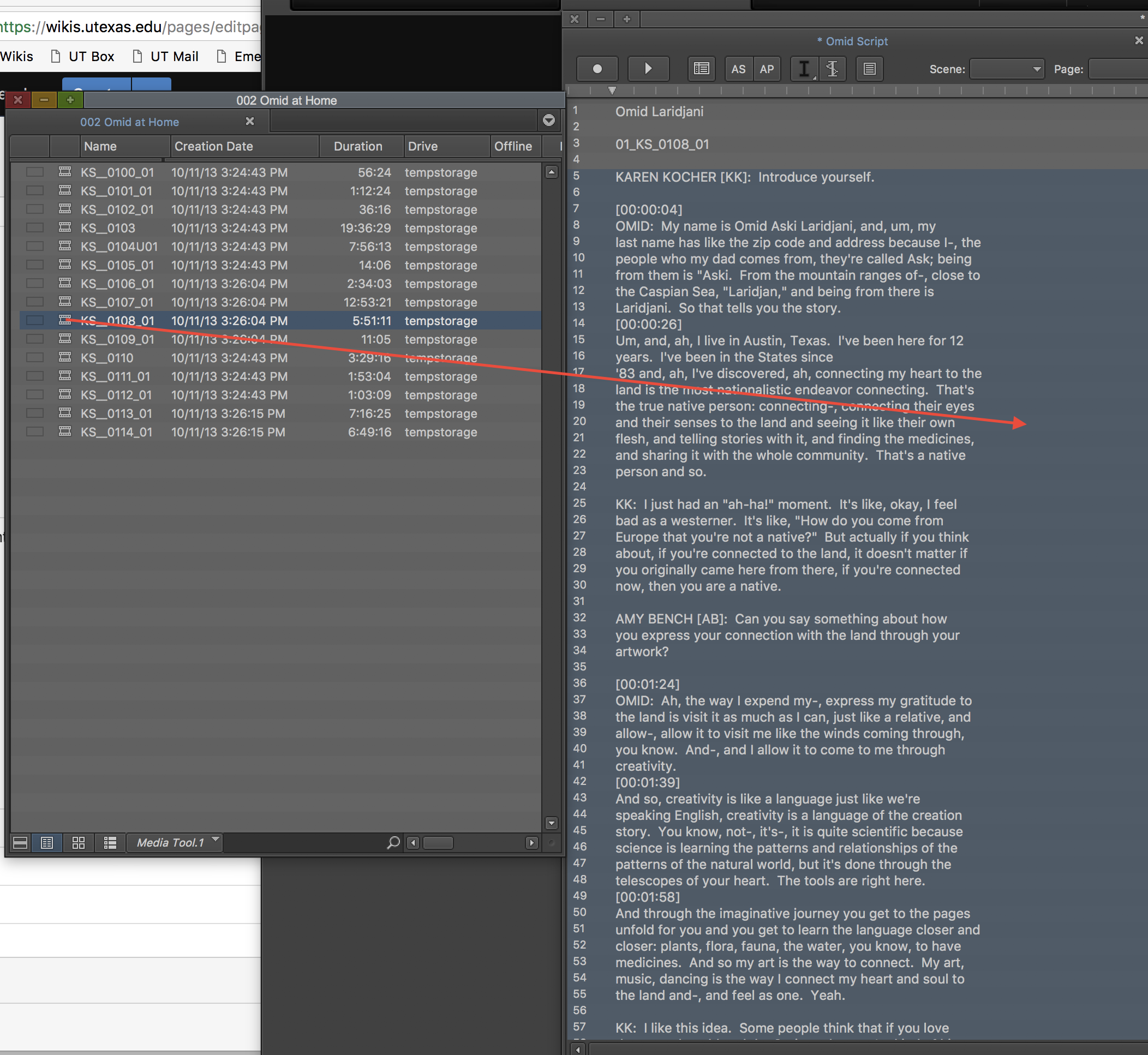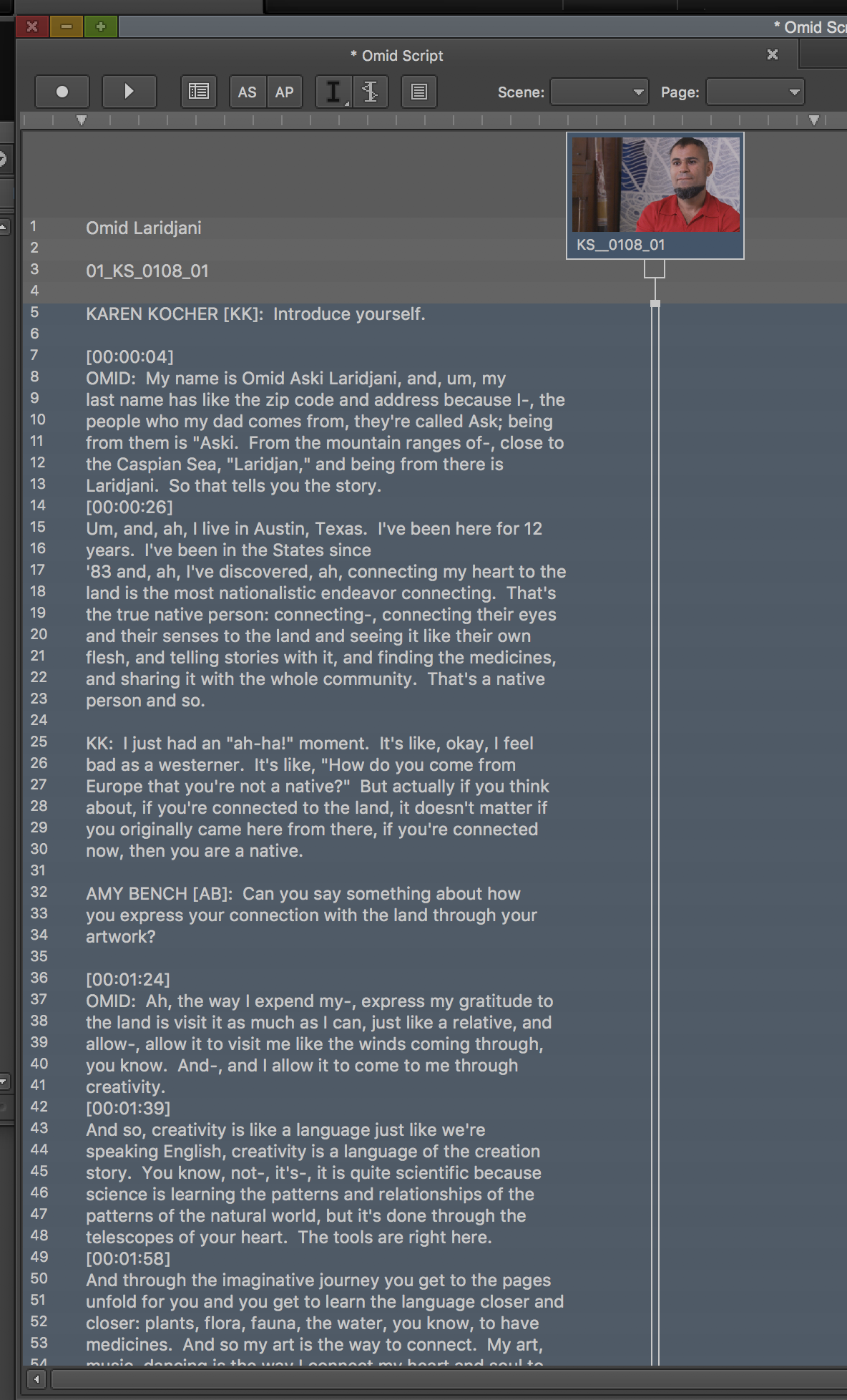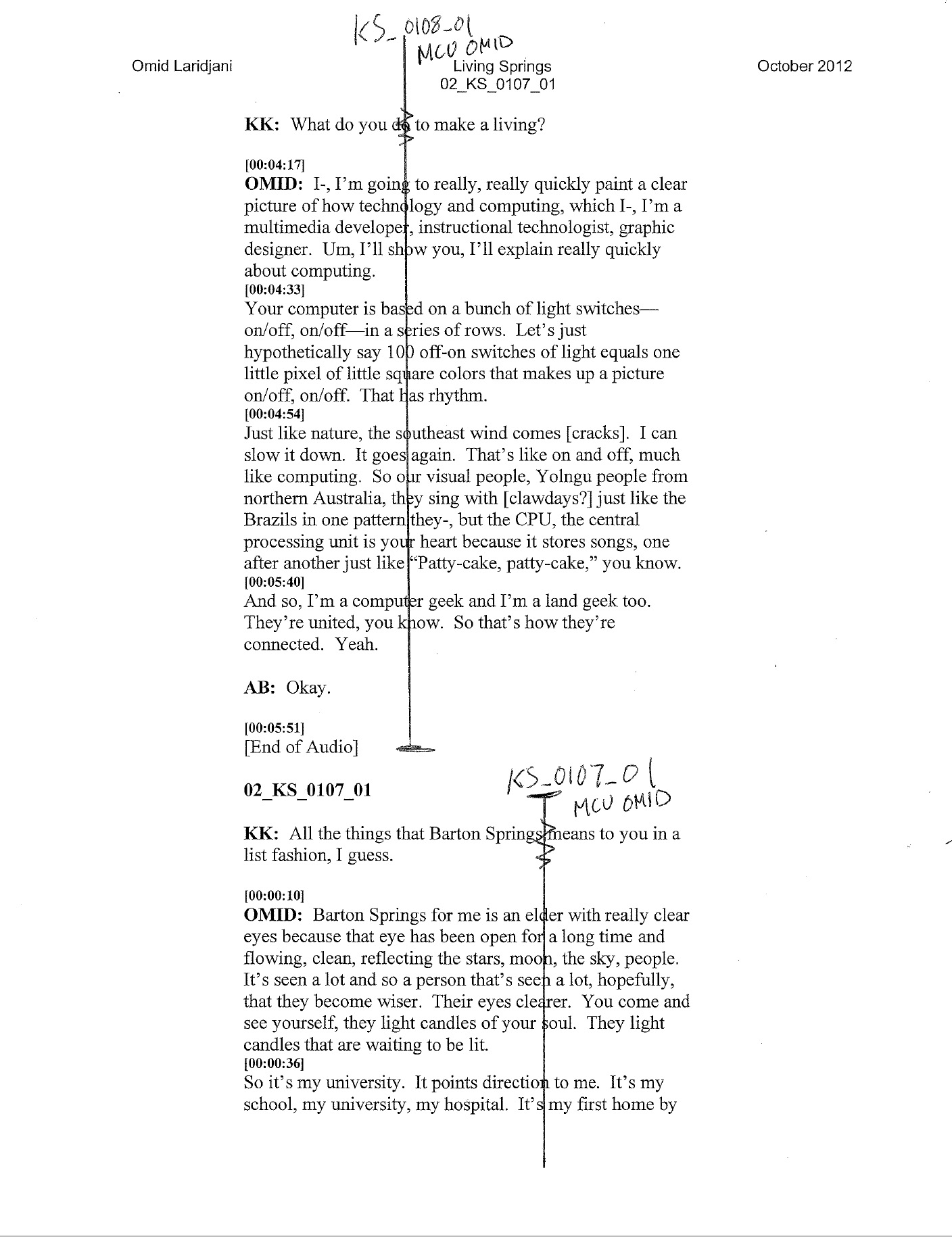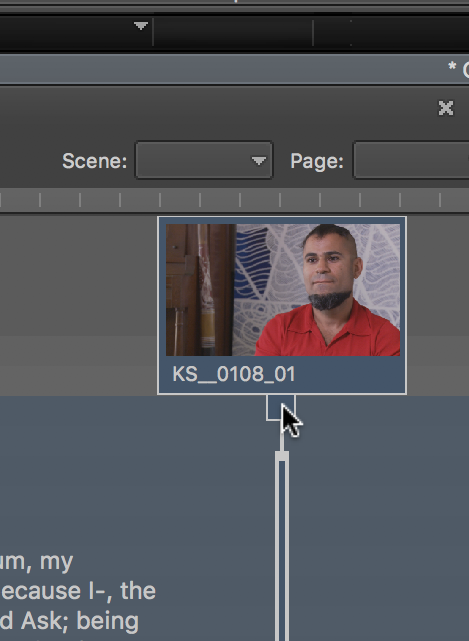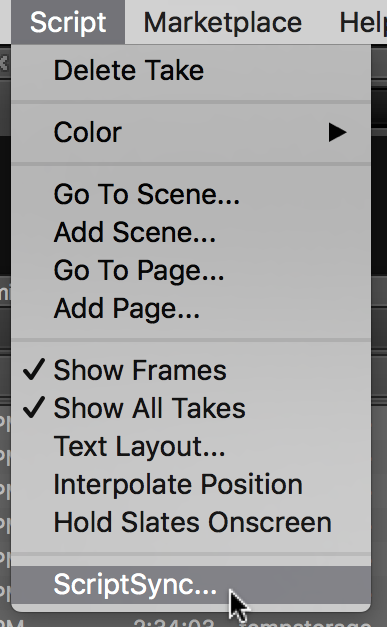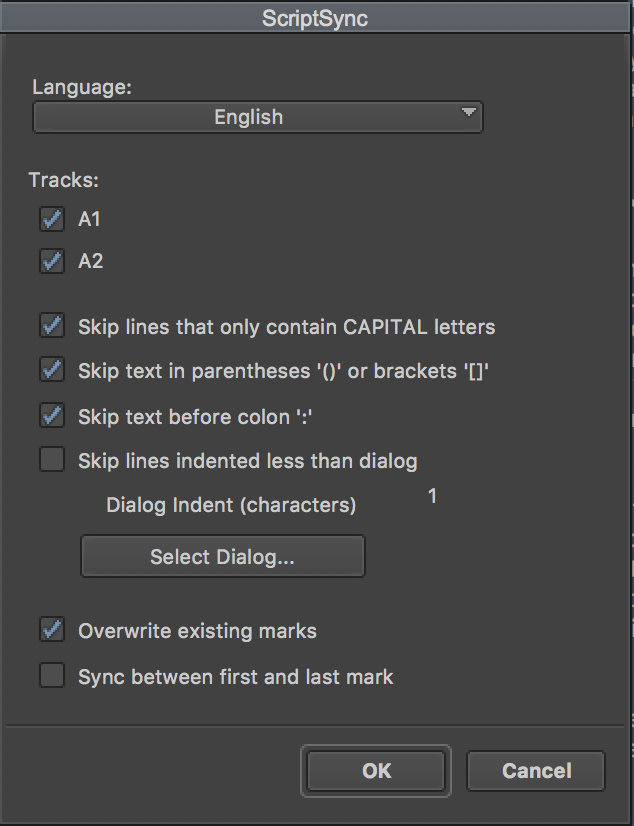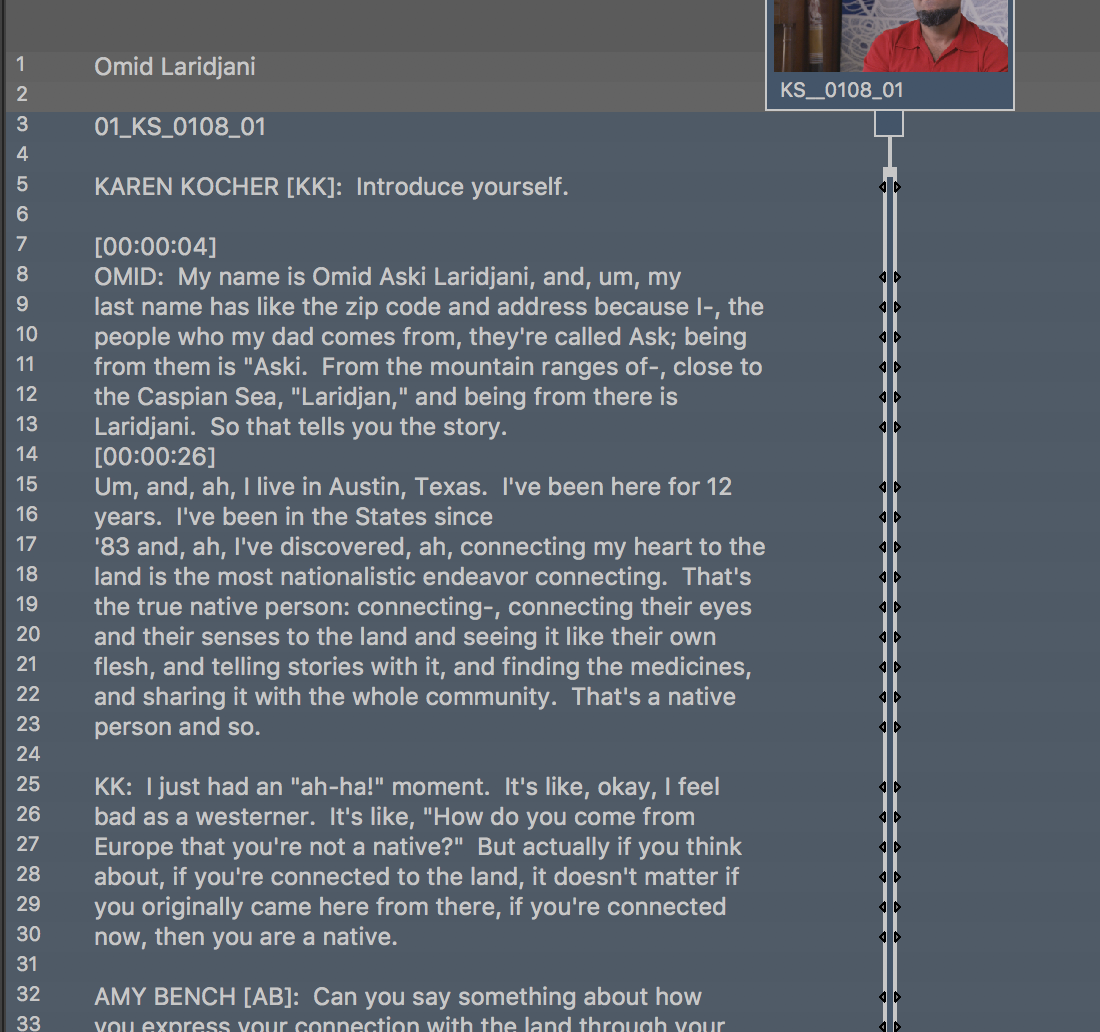Open App Manager.
| |
| Click Licensing | |
| Choose Floating under Script Sync and PhraseFind | |
Click Activate for each one. | |
| Now, it should look like this. | |
Open your script (here we're using word) | |
| Choose View > Ruler | |
| Select All of your text (Command A) and make the margins wider and the text block skinnier. | |
| Choose Plain Text | |
| File > Save As... | |
Click Save (Make sure your file name is less than 32 characters) | |
Make sure all these settings are the same as in the picture. Click OK | |
| Open Avid | |
| While it is loading, you should see this. | |
| File > New > New Script... | |
Find the plain text file you saved as.. in word Click Open | |
| Click on the first line of dialog. It will highlight. | |
| Shift click on the last line of audio for the clip you want to associate with that part of the script. | |
| Drag your clip to the selected area of the script. | |
| It is starting to look like a line script. | |
Here's what a traditional line script looks like. It's all about coverage. The squiggles mean off-camera dialogue.
| |
Click here...this picture shows it unclicked...if you don't click here, script sync won't work. (you can also sync the script manually without ScriptSync, but it requires more work) | |
This pic shows it clicked. Notice how the verticle line is fatter and the box below is highlighted. | |
| Script > ScriptSync... | |
Choose these things... click ok | |
| Now your script will have marks. | |
| If you're done and you won't need ScriptSync or PhraseFind, please deactivate them. Here's the wiki. |
Overview
Content Tools