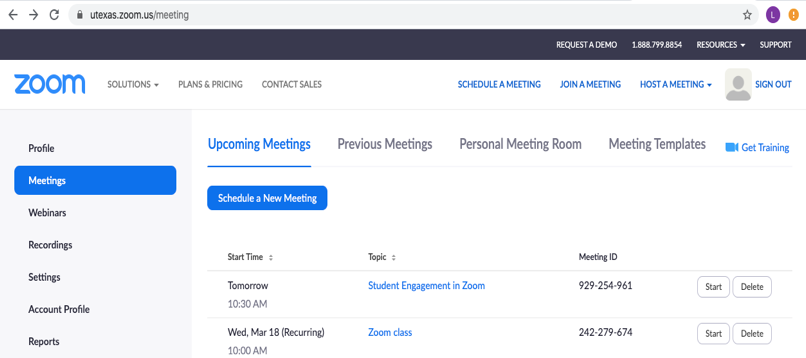Below is a list of recommendations and tips that Liz Moliski put together to improve your online class experience and student engagement. Start by 1) reviewing all info on this page first and then 2) consider what tips you want to implement. Note, there are many tips you should or could implement. Focus on what you think will bring the most value to your class. If you have questions please direct them to VC-Trouble@mccombs.utexas.edu.
Plan to be on camera
- Pick an appropriate teaching background, such as a bookcase or office, while hosting
- Look at the camera, just as you would look at students in the class
- Zoom is optimized for video communication
- Make sure your audio is on and you use appropriate tone (not too soft or too loud)
- Dual screen setups let you share one desktop with students and keep Zoom controls on the other one. You can use your TV or another monitor as the second screen. It works just like plugging into a classroom projector. You have to set this up in your monitor preferences while you are connected to your second screen. Click here to learn more...
- Be careful of what you have on your desktop if you plan to share the entire desktop so that students can see multiple applications at once (i.e., slides and Excel) but not things you don’t want them to see (i.e. text message from your friend about lunch)
- Slides should be simple, without animations if possible. Connection lags can affect animations and screen shares. Consider PDF format for sharing slides since this taxes bandwidth less.
- Monitoring bandwidth usage - If you get slowness check out Slow Internet Connection Tips and be aware that the more you share (i.e. camera on, sharing screens) the more likely latency can occur.
- Use a solid network, such as your home internet or a hardwired internet connection.
- Consider using a headset (particularly if you are using PC. Macs tend to have fewer issues, in general)
How to Facilitate classroom control with appropriate Zoom settings
- Sign in to utexas.zoom.us with your eid and eid password and look under Settings to find your controls
- The following are default settings to be aware of and we recommend you consider leaving ON:
- Have students enter with mics muted and video off.
- Enable breakout rooms and/or Zoom polling if you plan to use them. Disable if you don't plan to use.
- Enable multiple hosts if you have a TA or are planning group presentations
- Allow hosts to remove students - in the cases of large classes possibly or when you have a disruptive student.
- Other options you could consider turning ON:
- Turn on auto record if you are forgetful about recording. Always record your class!
- This can be set from each meeting’s controls as well
- Ability to kick students out permanently - If you have a disruptive student, you can remove them, but they're allowed to rejoin the session. You can disable this default setting so when you remove a student, they are removed permanently and can't rejoin
- Turn on auto record if you are forgetful about recording. Always record your class!
The following is a default setting we recommend turning OFF:
- Disable private chats unless you plan to use it for quick group work.
- In a large group setting, private chats would allow students to ask you a question that the whole class won't see.
- We recommend that private questions are handled through email or whatever communication tool you use in class while chats are open to the group.
- Disable private chats unless you plan to use it for quick group work.
- One more tip if you have more than 40-50 students
- Ask your TA to attend the online session to help with answering questions in chat and managing students (i.e. muting, unmuting, noticing questions)
- Ask your TA to attend the online session to help with answering questions in chat and managing students (i.e. muting, unmuting, noticing questions)
Set participation expectations for students before class
- Several days before your first class, send students an email telling them that this will be a Zoom class and that you will be using video and audio.
- NOTE: A default email goes out when you create a meeting in Canvas.
- Advanced Option: You can edit it in settings or write a custom email if you create your meeting from within utexas.zoom.us versus Canvas.
- Encourage students to have cameras and mics available. Most newer (less than 5 years old) laptops come with these features
- Tell students that they should be on a reliable network, such as a home, UT, or business network. Public wifi usually works, but it is not as reliable. In a pinch, cell phones can be used as mobile hotspots
- There is a Zoom phone app, which works reasonably well, but the screen is small and students on phones cannot use breakout rooms, which are problematic for group work and in-class exercises.
Zoom Meeting Security
- Zoom Class meetings: Students that are signed into Zoom with their UT Zoom licensed account will be admitted to class meetings immediately. Students signed into Zoom with personal or free accounts are restricted from immediately joining class meetings and will be placed in the Waiting Room
- Zoom Office Hours meetings: To ensure the security of your Zoom office hours sessions, start your meeting early and manually turn on the Waiting Room feature in the Participants list. Then add students from the Waiting Room into your meeting as needed. You can send chat messages to the students in the waiting room to inform them of how long the wait will be
Admitting Guests and Guest Speakers Without a UT Zoom License
- If your guest has a Zoom account but not a UT licensed account you will need to follow these instructions to admit them to your Zoom meeting: Guest Speakers
Exams and Proctorio
What is Proctorio?
Proctorio is a secure exam monitoring platform that integrates with Canvas and ONLY works within the Chrome web browser on a desktop or laptop computer, tablet and phone support is not available. You may employ this automated system in your exams. If you decide to use Proctorio, please share this link containing information about taking an exam with Proctorio with your students:
Proctorio Instructor Support
Here is a link to the UTexas Proctorio Instructor Support page which contains comprehensive instructions as well as 24/7 phone and email support:
General information about Proctorio:
Students must have the following installed on their device (one-time task):
- Chrome browser: System requirements (Links to an external site) (Windows, Mac, Linux)
- Proctorio browser extension download (Links to an external site)
Proctorio Student Support
Here is a link to the UTexas Proctorio Student Tutorial which contains comprehensive instructions as well as 24/7 support:
Tips for students when using Proctorio:
- Make sure you’re using the Chrome browser on a desktop or laptop computer. Tablet and phone support is not available
- Make sure your computer is plugged into a power outlet and not running on battery
- Make sure your Proctorio Chrome Extension access setting is “on all sites” before taking quiz. You can turn this off after you complete the quiz or exam.
- These tips can reduce issues with Proctorio’s camera check of your webcam and mic that runs at the start. Before starting the quiz:
- Make sure you’re in a room that is quiet with good lighting with no glare
- Make sure your face is close enough to your camera and not too far away
- If you are wearing glasses you may need to remove them during the camera check that runs at the start
- When Proctorio runs its test of your hardware, if the webcam or microphone tests fail it’s likely an issue with your computer or browser so:
- First, try the links they provide to trouble shoot your issues. This fixes the issue for some
- If that doesn’t help, use the Live Chat feature to talk to someone at Proctorio to resolve your issue. Do not ignore this option because Proctorio Support is experienced in resolving issues
- If you get an alert that your computer is lacking RAM and could crash, still attempt to take the quiz or exam.
- If you’re still having issues, try rebooting your computer and reopening the quiz/exam
Establish procedures at the start of the first class
- Explain that default settings for all students participants will mute their mics and have their cameras off.
- Students by default can unmute themselves if needed.
- Faculty have the privilege to "mute all" participants in the Participant Window in a Zoom session
- Check your audio before you start the meeting and remind students to do the same before they enter.
- To do this click "Test Speaker and Microphone" when prompted. See below
- To do this click "Test Speaker and Microphone" when prompted. See below
- To aid in the use of Zoom, we recommend you and students consider always have your Zoom controls visible. To turn on this feature
- Log into https://utexas.zoom.us/profile
- Navigate to Settings (https://utexas.zoom.us/profile/setting)
- Select the option for "In Meeting (Basic)" settings
- Make sure the option to "Always show meeting control toolbar" is turned on
- All (students and teachers) should keep the Chat window and Participants (or Manage Participant window for faculty) window open when you start a session on Zoom. These will be on the Zoom controls at the bottom of the Zoom session. Remember to teach students to use the participant window and the chat window
- If you need to "Mute All" participants or start to hear audio distortion, you cut off all mics except yours using the participant window mute button. You should be able have a number (5 or 6 is easy) of open mics at once in Zoom
- If you need to "Mute All" participants or start to hear audio distortion, you cut off all mics except yours using the participant window mute button. You should be able have a number (5 or 6 is easy) of open mics at once in Zoom
- Teach students how to use the buttons under more in the participant window. The break time button is very important if they step away so that you don’t call on someone who isn’t there
- Call on students in one of two ways:
- Students can raise hand digitally in Participant Window using these instructions. Raised hands will bubble to the top of the host's Participant window in order that they were raised
- You can also try having students actually raise their hands in front of their camera (assuming your group is small and you're not sharing slides). Experiment with what works and doesn't and be flexible.
- Last class procedure tip! Send students a handout (maybe just the revised syllabus) via the chat window when your start your first class back so that they know how to download files you send out. This is on the lower right, in the chat window
Guidelines for larger (i.e., n > 40) classes
- The better behaved your class is, the larger you can handle without a TA, but at first, even 15 students will feel like a lot.
- "60 is about my limit alone even with years of experience and a TA still makes that much easier" -Liz Moliski
- Make the TA (and any student chat managers) your co-hosts by hovering over their names in the Participant window and using the menu dropdown
- The setting for default alternative hosts is currently disabled in Canvas
- Have the TA manage the chat and participants so that you don’t become distracted
- The TA can answer questions and raise a hand or come on mic if a student has a question that you should answer.
- In the rare worst case, the TA can warn and/or eject students who are excessively distracting
Zoom Etiquette
Because there will be so many people on these Zoom meetings, here are some best practices to pass on to your students.
- Mute yourself unless you are speaking. This will cut down on background noise and limit any distractions.
- Be mindful of your surroundings when on camera. We want to make sure we avoid as much distraction as possible.
- Turn your camera off if you are leaving the meeting temporarily.
- Try to keep questions and comments brief. With a large classroom, there are many people to get through and many questions to move through. Try to limit remarks as much as possible.
- Minimize repetition.
- If the video or audio is choppy, try turning off your video.
- Please always use reliable private or enterprise WIFI.
Here are some links to further your Zoom etiquette:
- https://blog.zoom.us/wordpress/2019/11/27/video-meeting-etiquette-tips/
- https://blog.zoom.us/wordpress/2013/08/20/video-conference-etiquette/
- https://blog.zoom.us/wordpress/2015/04/21/9-oft-forgot-meeting-tips/
The Participant Window
- Access this via the link in the Zoom toolbar at the bottom of your live Zoom session.
- This window will list the names of attendees and allows students to raise their hands and react without having their camera on.
- Remember that students with raised hands are moved to the top of the window
- You will have to scroll to see your whole class
- It allows you to easily change a student’s settings (audio, video, host privileges, send to break out room, temporarily remove from class)
- TIP: This is where you can access the handy "Mute All" function in case people's mics are on and causing distractions
The Chat Window
- Access this via the link in the Zoom toolbar at the bottom of your live Zoom session.
- In this window, students can ask and answer each other’s questions in a chat thread
- TIP: Chat can be distracting when you are teaching so have a TA manage it if possible otherwise just check it and answer questions occasionally in batches
- TIP: Besides answering questions in chat, a TA can monitor questions and raise their hand to bring important questions to your attention
- Private chat can be helpful for quick group work, but it can also lead to chaos
- Chat can be saved
- The UT default is not to allow students to save chat
- The UT default is not to allow students to save chat
The Whiteboard
- The whiteboard is under Share (right after the desktop)
- You need the whiteboard controller open to use the whiteboard
- Students can annotate your whiteboard unless you disable annotation (under More … on your Zoom controls)
- You tell students not to do that though when you teach them how to engage, and can erase their drawings without erasing your own
- A stylus makes it easier, but a finger with a trackpad will do, especially if you mostly use the text typing tool
- You can save the whiteboard
Where is My Annotate Button?
UT has changed the default settings for all of our UT Zoom accounts to prevent individuals not affiliated with the university from interrupting meetings by using features like Annotate. However, Annotate can be re-enabled for your use. To retrieve the Annotate button:
- Sign in to Zoom at utexas.zoom.us
- Click on the Settings tab on the left side of the screen
- About halfway down the page (it’s a long page) you will see the Annotation setting. Click the button to turn it on.
- The next time you share your screen in a meeting you should see the Annotate button.
NOTE: You will want to “Disable participant annotation” at the beginning of each call to prevent others from drawing or writing on your screen. You can do this by:
- Click the “More” button on the control bar
- Select “Disable participants annotation”
Basics of Screen-Sharing PowerPoint in Zoom
- Make sure that you have your PowerPoint deck open and ready to go
- When you are ready to display your slides, share your screen by clicking the Share Screen button at the bottom of your Zoom window. Then select your PowerPoint deck from the available options to share
This video walks you through the steps
- Click the Slide Show tab at the top of the PowerPoint window that opened when you selected your PowerPoint deck, and then click the Set Up Slide Show icon
- In the Set Up Show window under "Show type," select "Browsed by an individual (window)" then click OK
- After these setup procedures you may Play your PowerPoint deck and begin your presentation
- Once you are finished you can stop your screen share by clicking the red Stop Share button at the top of your Zoom window
OPTIMIZING APPLICATIONS YOU ARE SHARING
Screen-sharing Excel Files
- The quality of your meeting experience will depend on the participant’s Internet speeds and bandwidth, which may be variable and unreliable.
- To ensure a good experience, the fewer changes that you have in your video feed the better for the online participants.
- If there are a lot of data calculations in an Excel file (Solver and Regression), there may be a delay when sharing and visibility can be fuzzy for your participants.
- Simple Excel computations (case analyses) will work fine
Screen-sharing PowerPoint
- If you have concerns about your bandwidth, save your PowerPoint slides to a PDF file.
- Keep in mind that the PPT slides in Presentation Mode will take up your entire screen and may cause issues seeing other files and the Zoom controls, chat window, etc. The slides in PDF format will result in a good instructor/student experience.
- See link below for ways to share a ppt deck: https://support.zoom.us/hc/en-us/articles/203395347-Screen-Sharing-a-PowerPoint-Presentation
- We highly recommend that you have a PDF document of the PowerPoint deck as a back-up to be shared easily at low bandwidths.
Screen-sharing Video
- To share a video in your Zoom class, please view: https://support.zoom.us/hc/en-us/articles/202954249-Optimizing-a-Shared-Video-Clip-in-Full-Screen
- Tip: If you can stream your video from YouTube it is advisable do that. The video will play because the video is downloading directly from YouTube’s servers, rather than uploading from your computer and then downloading on your participant’s computers.
Breakout Rooms for Group Work
Start by reading this Zoom help page about breakout rooms. The short video gives a good overview
https://support.zoom.us/hc/en-us/articles/206476313-Managing-Breakout-Rooms
Assign Students to Breakout Rooms
You can easily assign students Automatically (randomly) or Manually to breakout rooms
To Assign Students to Breakout Rooms
- First select Breakout Rooms from your Zoom controller bar at the bottom of the Zoom panel
- Note: When you are sharing your screen Breakout Rooms is located under the “… More” tab of the controller bar
- You then have the option of assigning students automatically or manually
To Assign Students Automatically
- Click Automatically assign. You can change the number of rooms and thus the group size
To Assign Students Manually
- Click Manually assign. You will be presented with options for creating rooms and a list of student names available to be placed in rooms
You have a lot of control over your breakout rooms. As a host you can:
- Manually send students to breakout rooms
- Let students move on their own once you set up room assignments for them
- Move students from room to room
- Enter the rooms
- Broadcast messages to people in the rooms
Attendee Perspective
- Meeting participants will be invited to join breakout rooms by a screen prompt
- Once inside the rooms, students can talk, chat, and screen share without disturbing anyone else. You can’t hear what people are saying in the rooms unless you enter the rooms with them
- Students can leave breakout rooms on their own and they can ask you for help using a Help button in the room if you enable it
- Breakout rooms are not recorded unless someone who is allowed to record (co-host or host) is in the room and records
- Breakout rooms cannot be used from the Zoom mobile app
Additional Breakout Room Controls
You can return students to their breakout rooms. You can also change breakout rooms mid class, but you will have to do it manually (unless you want to do random assignments again), so this is something that you should coordinate with a helper or TA who you can make host for a while you give instructions to the class. Co-hosts cannot start breakout rooms or move students from one room to another. Also, it is critical that your helper TA not leave the Zoom classroom before you are done with the breakout rooms that he or she created because that will cause those rooms to disappear.
Experiment before you try this with a class!
Preassigned Breakout Rooms
In order to create preassigned breakout rooms in a Zoom Canvas class, two things need to be set up. First, be sure that breakout rooms are enabled for your specific class (done through Canvas) and second, edit the class in utexas.zoom.us so that preassigned Zoom breakout rooms are allowed.
- Create your class in Canvas in the normal way
- Next, edit it in utexas.zoom.us (not Canvas) and add the Breakout Room pre-assign option.
- The easiest way to do this is to upload a csv file with all of your students’ Zoom UT EID’s in it. This Zoom help article explains more about pre-assigning students to breakout rooms. It also contains a sample csv file. Download and edit the file provided. Save it without changing its file type and do not add any columns!
- Note: Students must be logged in to Zoom via Canvas for the account names work correctly for pre-assigned breakout rooms. If a few people are not logged in via Canvas, they can be manually added to breakout rooms, but encourage your students to log in to Zoom via Canvas to make things easier.
Group presentations
- Multiple students can be on the mic (6-7 are usually fine) and one can share the presentation screen with the class. The others can talk and the presenter can advance the slides.
- Make presenters co-hosts (along with you) during their presentations so that they control the participant window and can handle raised hands and unmute other students to take questions.
- Insist that presenters be on mic and on camera.
- Students without cameras should at least be required to have a Zoom profile photo of themselves
- Encourage groups to use headsets or headphones with mics if possible.
Zoom Meeting and Phone Statistics
Meeting statistics allow you to view various diagnostic information during a meeting. This allows you to gauge whether you are experiencing a network, audio, or video issue during your meeting. Please visit this Zoom article for more information:
Practice with Zoom controls so that you are comfortable!
- Create practice classrooms in utexas.zoom.us because every class that you create in Canvas results in an email being sent to the people in that class.
- Colleagues, TAs, and even friends, and family can be your test students
- Have your TA attend class at least until you are fully comfortable.
- A dual monitor setup is very nice because you can share one desktop with the class and use the other for Zoom controls.
Zoom Teaching Support
- The first line of support is the Zoom manuals. There are very helpful short videos and directions accessible under Video Tutorials in your utexas.zoom.us account.
- Canvas also has Zoom tutorials available under the Get Help button
If you have reviewed all the above tips, please MOVE ON TO STEP 4
Still need help?
For McCombs faculty, please contact Media Services via email or phone:
- Email VC-Trouble@mccombs.utexas.edu
- Call 512-232-6679 (GSB/CBA) and 512-232-4646 (RRH)
For all other UT faculty, please contact your respective college or school