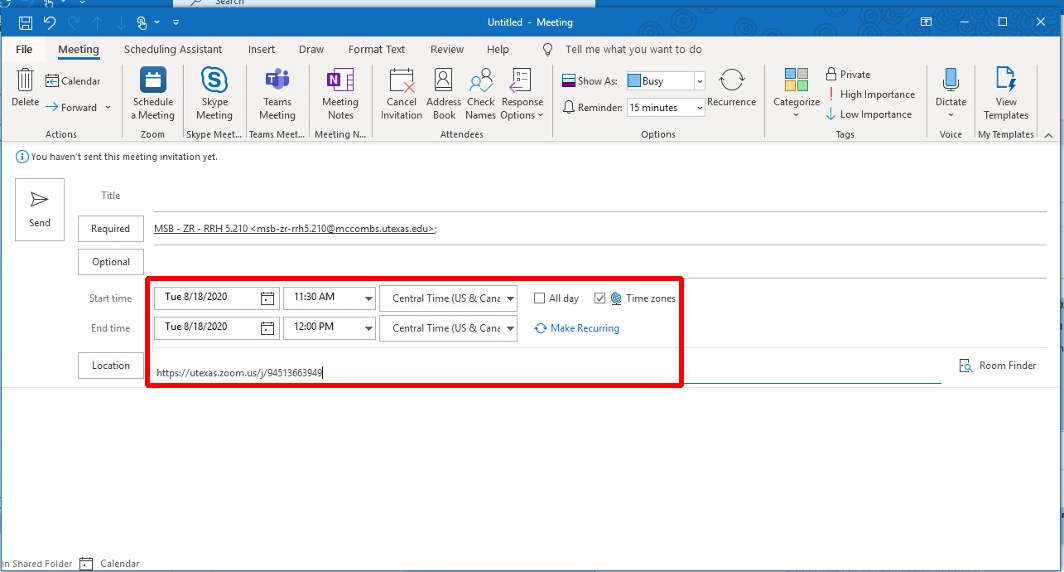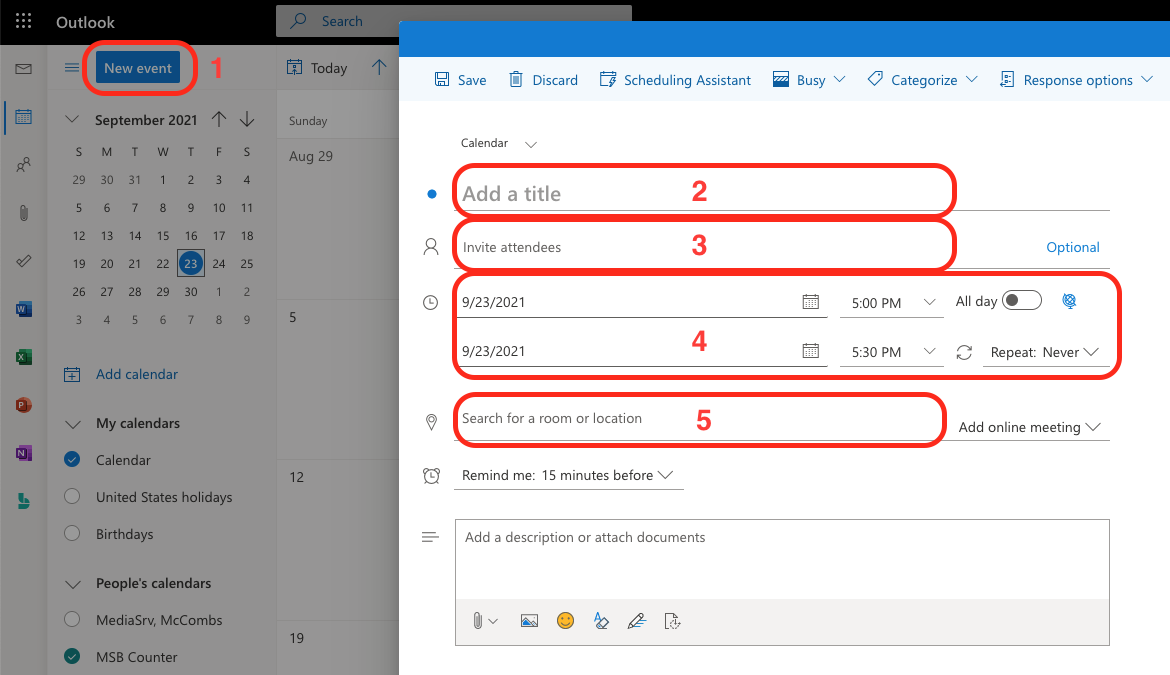Mac user instructions
Windows user instructions
Outlook Web App user instructions
Confirmation Email
- Note: Before you can schedule a Zoom room you must schedule Zoom meetings for your class in Canvas first. Please visit Scheduling class & office hours for instructions
- Note: Non-faculty (TA's, etc.), and also Faculty outside of McComb's attempting to schedule Zoom rooms should contact VC-Trouble@mccombs.utexas.edu and ask to be manually added to the Active Directory group before trying to schedule a Zoom room
Please follow the instructions below for Windows, Mac, and Outlook Web App Zoom Room scheduling:
Windows User
- Open up Outlook
- Create a new meeting
- In the Required field, invite the room
- The room’s address is: msb-zr-(The physical room number)@mccombs.utexas.edu
- Ex. for RRH 5.210, it would be: msb-zr-rrh5.210@mccombs.utexas.edu
- Go to your class in Canvas and copy the URL for your zoom meeting
- In the Canvas dashboard click on your Published Course. Click on the Zoom section. Click on the Topic link of your meeting. Copy the Join url for the meeting
- Paste this URL into the Location field
- Set the date and times for your class. Make sure the recurrences (ex. every Tuesday and Thursday) are set with the correct end date
- Do NOT pad the time. Use your actual class times
- Click Send
- You should receive an email after submission, please refer to the Confirmation section below
Mac User
- Open up Outlook
- Create a new meeting
- In the To field, invite the room
- The room’s address is: msb-zr-(The physical room number)@mccombs.utexas.edu
- Ex. for CBA 4.304, it would be: msb-zr-cba4.304@mccombs.utexas.edu
- Go to your class in Canvas and copy the URL for your Zoom meeting
- In the Canvas dashboard click on your Published Course. Click on the Zoom section. Click on the Topic link of your meeting. Copy the Join url for the meeting
- Paste this URL into the Location field
- Set the date and times for your class. Make sure the recurrences (ex. every Tuesday and Thursday) are set with the correct end date
- Do NOT pad the time. Use your actual class times
- Click Send
- You should receive an email after submission, please refer to the Confirmation section below
Outlook Web App
- If you do not use the Outlook application, go to: https://office365.austin.utexas.edu and click "Outlook Web App (OWA)"
- Click on the "Calendar" icon on the left side of the screen
- 1 - Click on New Event
2 - 'Add a title' field - Enter the title of your course
3 - 'Invite attendees' field - The room’s address is: msb-zr-(The physical room number)@mccombs.utexas.edu
(Ex. for CBA 4.304, it would be: msb-zr-cba4.304@mccombs.utexas.edu)
4 - 'Dates' Field - Set the date and times for your class. Make sure the recurrences (ex. every Tuesday and Thursday) are set with the correct end date. These are chosen in the Repeat drop-down menu. Do NOT pad the time, please use your actual class times
5 - 'Location' field - paste the Zoom meeting URL for your course in this field (i.e. https://utexas.zoom.us/j/9997000000) - Click Save in the upper left corner to submit your Zoom Room request.
- You should receive an email after submission, please refer to the Confirmation section below
Confirmation - There are different email replies you may receive after your submission:
Your meeting request was declined.
You don't have permission to book this resource.
Solution: email: vc-trouble@mccombs.utexas.edu we have to add you to the permitted schedulers list.Your meeting request was declined.
The invitation was declined because it occurred in the past.
Solution: You likely added an incorrect date or included today and the beginning time has already past.Your request was declined because there are conflicts.
The conflicts are:
Organizer and Time of Conflicting Meeting
Conflicting Faculty – Meeting days, date and time
Solution: You likely added an incorrect date or included today and the beginning time has already past.Your request was accepted.
If it was accepted, but when you get to the room the link does not work, recheck that the Location field has a valid Zoom Meeting ID link
Note: Have your meeting ID and password with you in case the link does not work or is not present. You can enter this information to connect manually.
- Common reasons for a rejected request include a schedule with no end date or the end date is past end of semester, and no Zoom url in the location field. Please ensure that you have accurately filled all fields
- Please email VC-Trouble@mccombs.utexas.edu if you suspect an issue and have not received information from our team