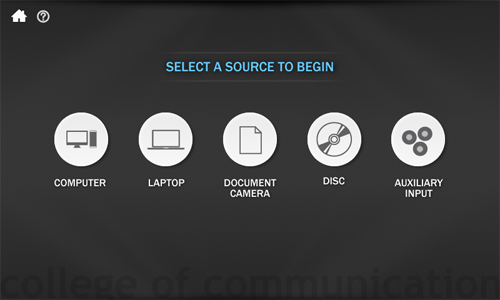Steps in this Helpsheet:
Turn on the Disc Player
The Disc player is located in the classroom's equipment rack.
If the Disc player is not powered, press the power button which is located on the left side of the player.
Insert Disc
Press the eject button to open the tray
Insert the Disc
Press the eject button to close the tray
Turn on the Projector
Touch the touch panel screen to wake it up.
Press the Source you want to use to begin. The Projector will power on automatically.
Play the Disc
Use the Menu and Play/Stop buttons to Play your Disc
Gotchas & Toubleshooting:
I can't see the display on the front panel of the Disc Player |
Our Disc players have a "feature" which lets you dim or blank the front panel display so that the display's brightness doesn't distract from your enjoyment of the movie. Occasionally users engage this feature accidentally. When engaged, the player will not display anything on the front panel even when it is powered on. Turn it off by pressing the button with the red LED immediately left of the tray. |
I pressed Play but the movie didn't start |
All Discs are authored differently. Sometimes "Play" works. Sometimes "Enter" works. Try pressing "Enter" on the touchpanel. |
The player won't play my foreign film. |
Our Disc players will play NTSC and PAL Discs which are coded as Region 0 (no region) or Region 1 (United States & Canada). Contact the College of Communication Technology Services team if you need help playing a Disc from a different region. |
The player won't play my burned Disc. |
Our Disc players will play most burned Discs. We've had the best luck with DVD-R disks. You must remember to "close" or "write the table of contents" to your disk using your computer's Disc burning software before it will play. If your Disc doesn't play in the player, you can also try playing it in the classroom computer or on your laptop. If you still have problems getting your burned Disc to play, contact the College of Communication Technology Services team for assistance with your software or search this wiki for Disc burning workflows. |
I hate using the touchscreen to control the menus. |
Our Disc players also have front panel controls which let you navigate menus as well as play and pause. |
I see the picture on the teaching console's monitor but not on the projector. |
Very occasionally, our projectors will miss a command from the touchpanel. Sometimes this happens if you switch between several inputs very quickly. Press Disc on the touchpanel again and it should set it straight. |
Adjust the Volume
PLEASE NOTE: The volume controls and the menu across the bottom persist regardless of what screen you are on. The laptop screen is shown here only as an example.
|
Press the PLUS sign as indicated near the top right corner turn up the volume |
|
Press the MUTE AUDIO button to silence the audio. Press it again to restore the audio. |
|
|
Blank the Screen
|
Press the *BLANK SCREEN *button at the bottom right to blank the screen. Press it again to restore the picture. |
Turn off the Projector
Touch the touch panel screen to wake it up, if needed.
Please note the Laptop screen is shown for example purposes only. You may press the OFF button from any page as the bottom menu persists across all screens.
|
From any screen, press the OFF text in the lower left-hand corner. |
|
Confirm that you want to shut down the projector by pressing YES. |
Get Help
Emergencies
Call 911 for all emergencies
Call UT Police at 512-471-4441 for all other security concerns
Technology and Classroom Equipment
Contact Moody College of Communication Technology Services for issues with classroom equipment, checkout equipment, and computing.
Call us at 512-471-1199, e-mail us at comm-help@austin.utexas.edu, create a ticket in Moody College Service Manager or come see us at our walk-in helpdesk which is located in CMA3.104.
When you get off the elevator on the 3rd floor of CMA, we're immediately to your right.
Facility
Contact Jeff Bachschmid, the College Facilities Manager, by creating a ticket in Moody College Service Manager.