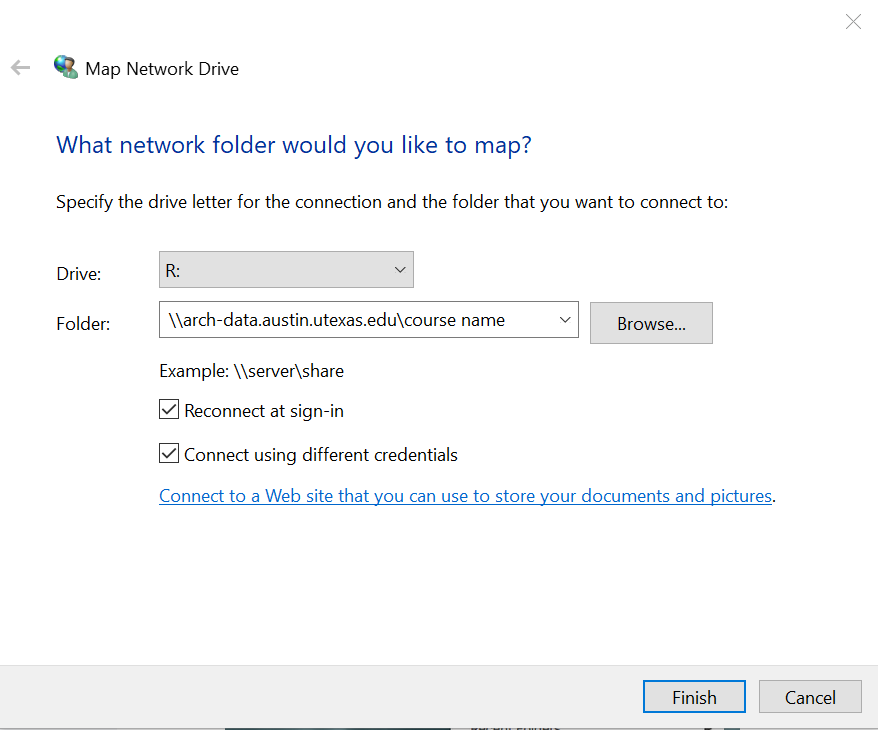NOTE: If you are off-campus attempting to connect to the network share, you’ll need to make a successful connection to the UT VPN first by visiting http://vpn.utexas.edu first. Once connected, proceed with the instructions below.
Windows
How To: Map a network drive (Win) to the course shares:
- Right-click on the “Computer” icon, or the “This PC” icon.
- Select “Map Network Drive”
- In the Drive list, click a drive letter.
- You can choose any available letter.
- In the Folder box, enter the path below \\arch-data.austin.utexas.edu\<entercoursesharehere>
- To connect every time you log on to your computer, select the “Reconnect at logon” checkbox.
- Check “Connect using different credentials”.
- Enter “Austin\<enter your EID here>” in the first line of the Windows Security box that pops up.
- Enter your EID password in the second line of the Windows Security box.
- Select “Ok”
- Select Finish
- Your computer is now connected or mapped, to the network drive.
Mac OS
Launch Connect to Server
- From the Finder menu, click Go.
- Click Connect to Server from Go’s drop down menu.
- Alternatively, you can also press Command+K to launch Connect to Server.
Connect to a SMB Share
- In the Server Address field, enter smb:// to define the network protocol for SMB, and then enter either the IP address or the hostname of the server.
- To add the server to your Favorite Servers list, click the ‘+’ button.
- Click Connect to connect to the share.
- When prompted, enter austin\EID user name and password to connect to server.
- Click Connect to connect to the server.
- Violà! Once the connection is made, the share you have access to will appear on your desktop.