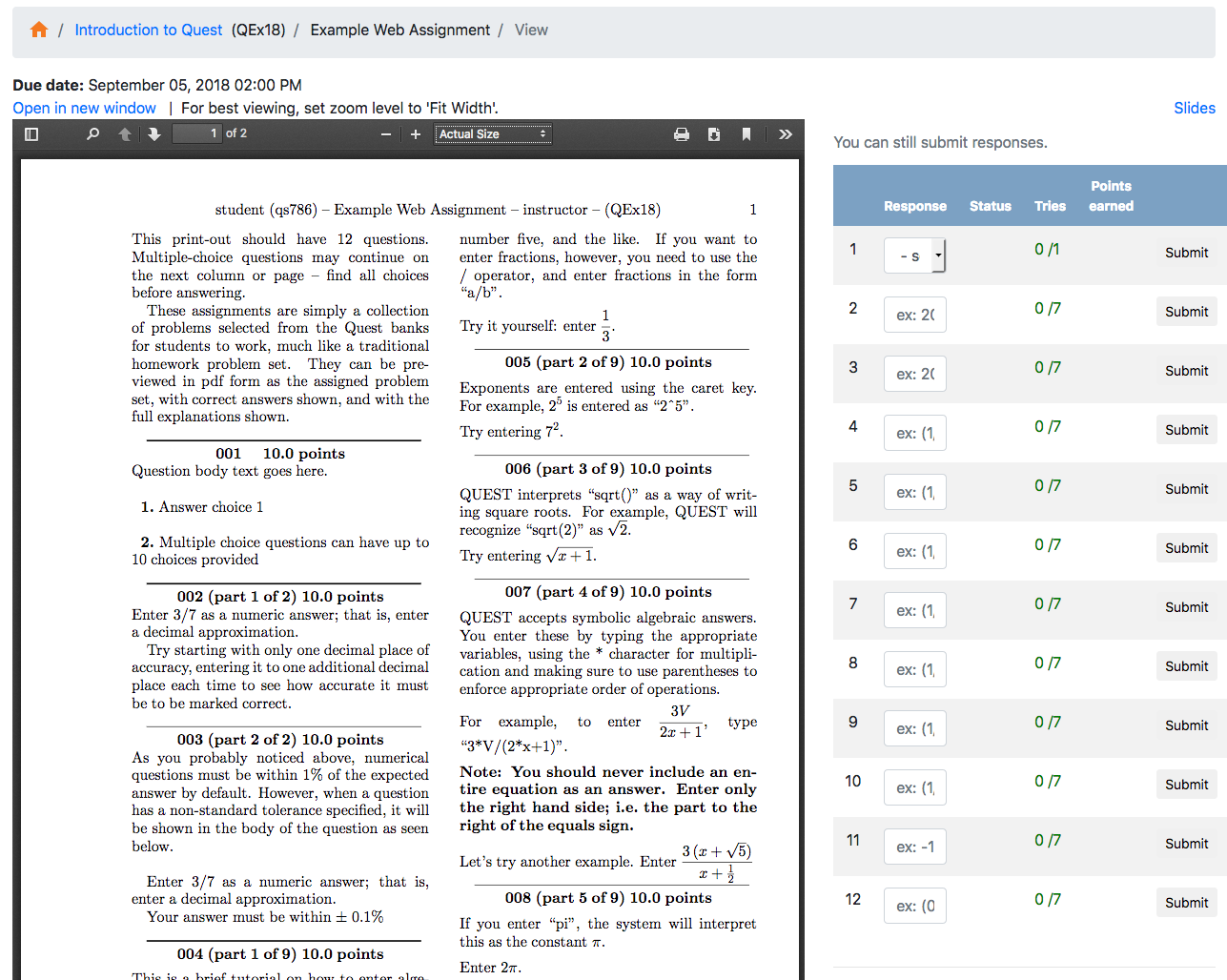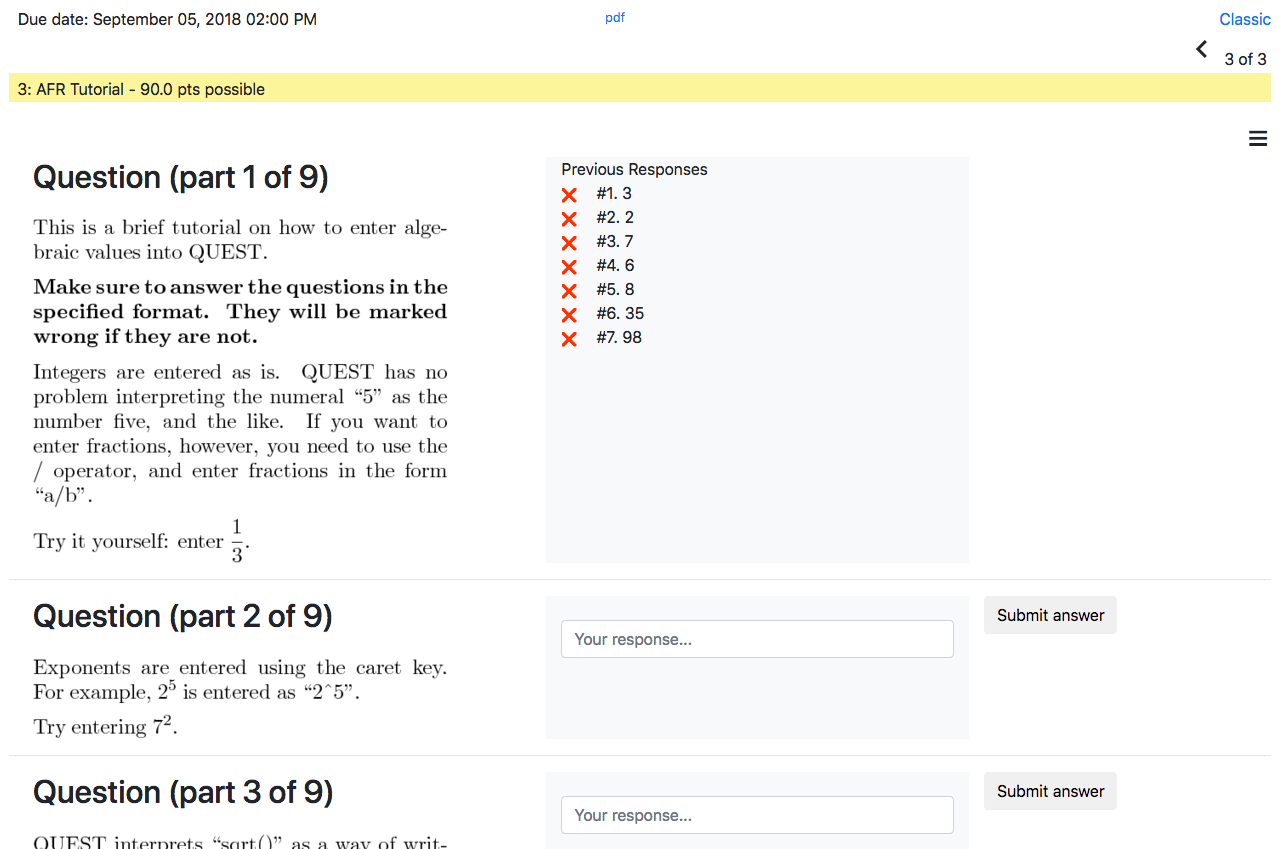On the home course page you will have a list of all assignments, all due dates are in your local timeframe set up by your instructor. Recognize a web assignment by the computer icon; these types of assignments can be viewed/printed as a condensed pdf or as a series of slides (one question at a time). To view the assignment click the link next to the icon.
Viewing as pdf
The questions themselves will be viewable in an embedded PDF, you can choose to open this PDF in its own tab or download it. The assignment will have instructions at the top of the page followed by the questions you have to answer. When you are ready to submit your answer, select it in the "My Answers" menu on the right and then click on "submit".
Once you have submitted answers you will either get a checkmark (for a correct answer) or "Started" (for an incorrect answer) under status, the tries column will tell you how many attempts you have left on each question and points will tell you how many points you have currently earned on that question. Once you have completed the assignment your grade will appear under the my answers section. It will also appear next to the homework on your course home page.
Response: depending on the type of question, will provide an example of the expected response type
Status:
- Started - a question with retries allowed will display this after the first attempt is submitted until the question is answered correctly or the retries are exhausted
- - questions whose retries are exhausted, or is missed the first time if retries are not allowed, will display this
- - indicates the correct answer was submitted for the question
Tries: indicates how many tries are allowed for the question, clicking it will show what answers have already been submitted
Points Earned: tallies the score for each question
Slide View option
Web assignments also have the ability to be viewed as slides, by clicking the "Slides" link at the top left.
This presents the assignment as a slide-based assignment similar to learning modules where you can click on the slide to respond to questions. You can return to the pdf view, by clicking "Classic" on the top left, or you can open the pdf itself by clicking "pdf" at the top.