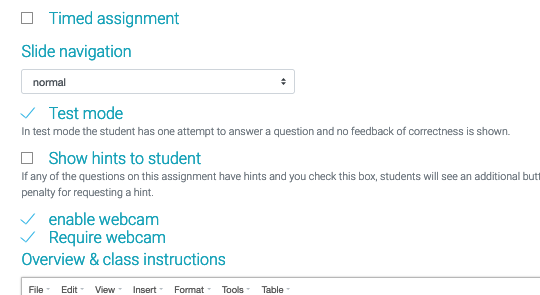While early versions of the Quest proctoring necessitated reaching out to the team, we want you to be empowered to control this for your class. If you would like to turn on the webcam for your class, please take the following steps:
1) make sure you're on the newer code base (indicated by blue/green block-ish layout, less white space). If you're not, get yourself there by going to https://lbtest.cns.utexas.edu/instructor/ and following these instructions.
2) pull up the assignment, click on 'edit settings'
3) Complete the fields so they support your needs for this assignment. Towards the bottom there will be an 'enable webcam' box to check if you want the webcam enacted
Leaving this box unchecked will not turn on the proctoring; checking it will ask students for access to their video cameras for their test. Students may still click deny and be able to access the test, they just will not have any video feed recorded.
4) When 'enable webcam' is checked, you will be given the option to require students to allow webcam access.
Clicking the 'require webcam' button means students who do not have a webcam or deny access will not be able to access the assignment. Contact the Quest team (questhelp@austin.utexas.edu) for noted exemptions–we can reroute these folks when they are known ahead of time.
As always, if you need any assistance, we're here to help.