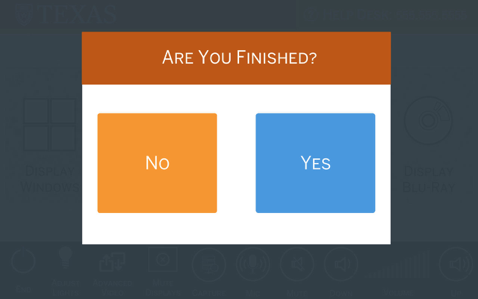...
Laptops and mobile devices can connect to the projectors using either the HDMI connection or AirMedia wireless option.
Use the console to control the room AV. If screen is blank, tap screen to wake it up.
Expand title AV Console Image - The default option is to display the podium computer on both screens.
- The advanced video options allows separate control of each projector
- Use the mouse to wake the computer screen
Logon using your UT EID
Expand title Computer Selected Image - To display from a laptop or tablet connect the HDMI cable to the device. If necessary use one of the items on the HDMI adapter ring.
Select Display HDMI to send to both screens.
Expand title HDMI Selected Image Select Display AirMedia to send to both screens
Expand title AirMedia Selected Image Select Display Doc Cam to send to both screens
Expand title Doc Cam Selected Image - Select Doc Cam Control from the bottom toolbar to access doc cam controls
select ← button to return to main screen
Expand title Doc Cam Controls Image
Select End on the control toolbar to turn off the projectors and raise screen
Expand title Control Toolbar Image Select Yes to turn off AV system
Expand title System Off Image
| Anchor | ||||
|---|---|---|---|---|
|
The advanced video option allows separate control of each projector.
Select Advanced Video on the control toolbar
Expand title Advanced Video Icon Image - Choose the video source to send to each projector
Turning a projector off will raise the corresponding screen. Turning on lowers the screen.
Expand title Advanced Video Controls Image