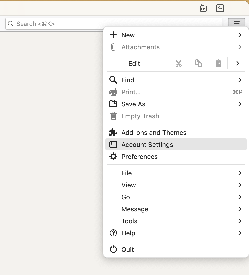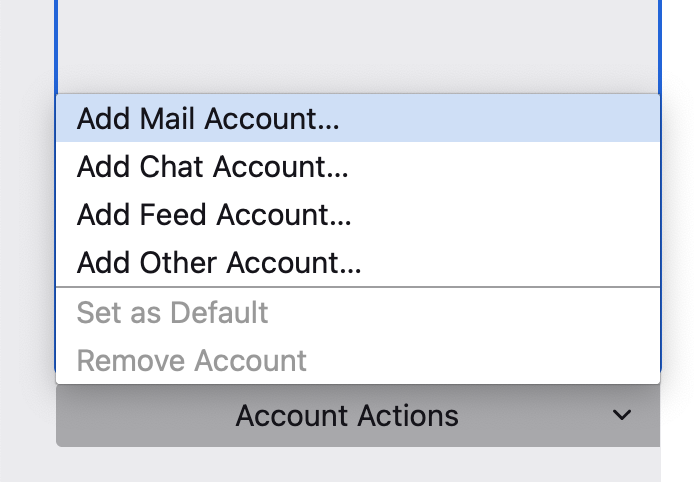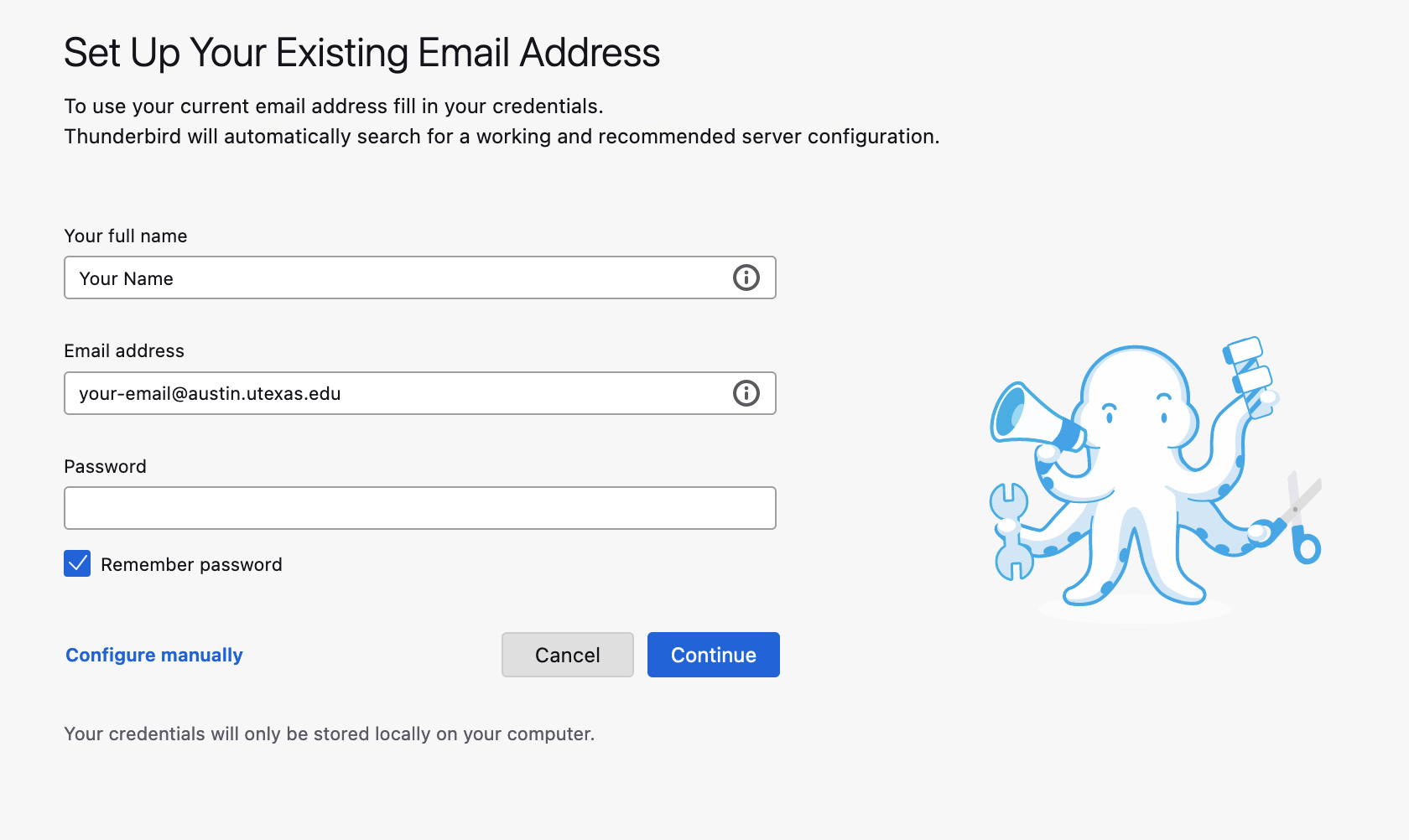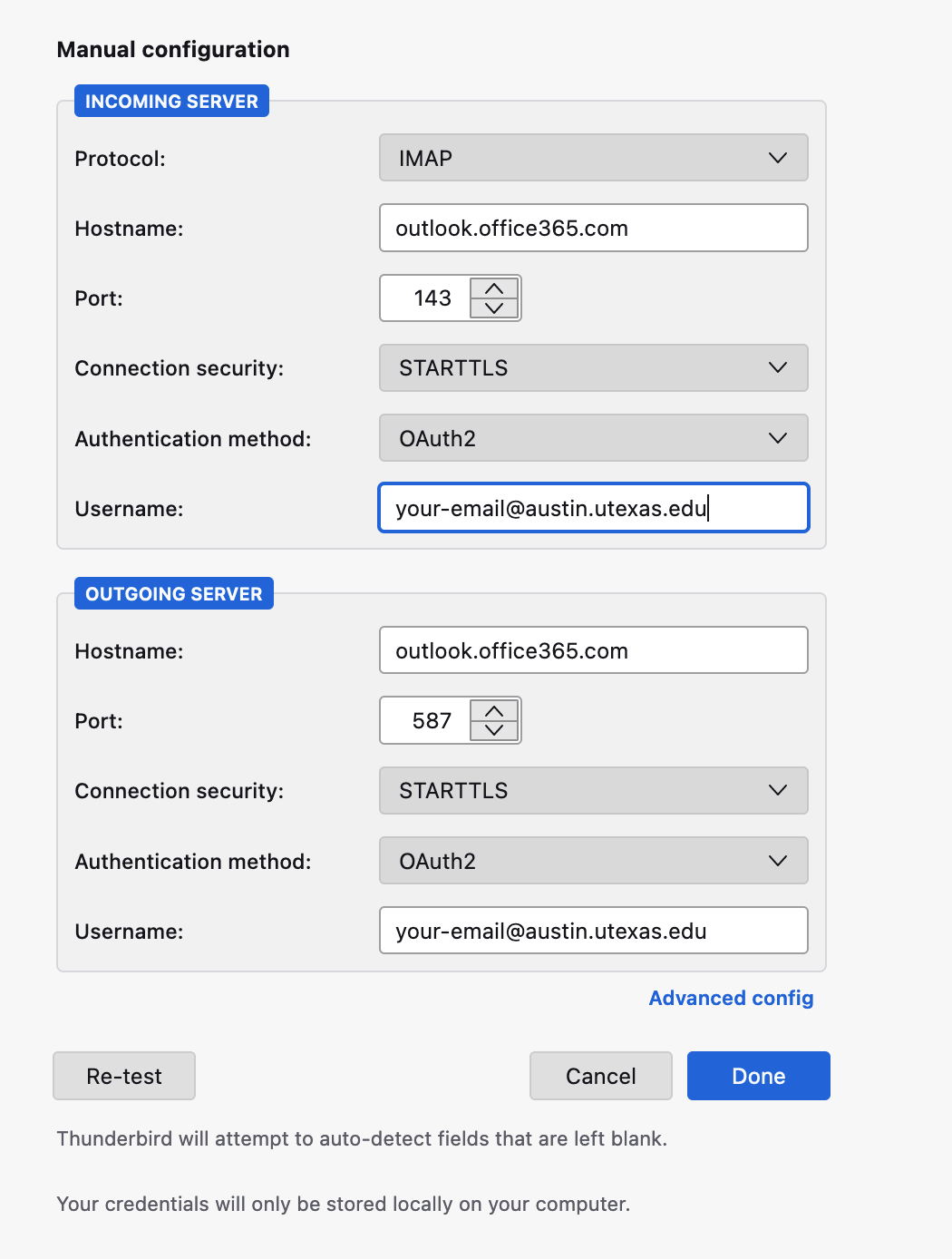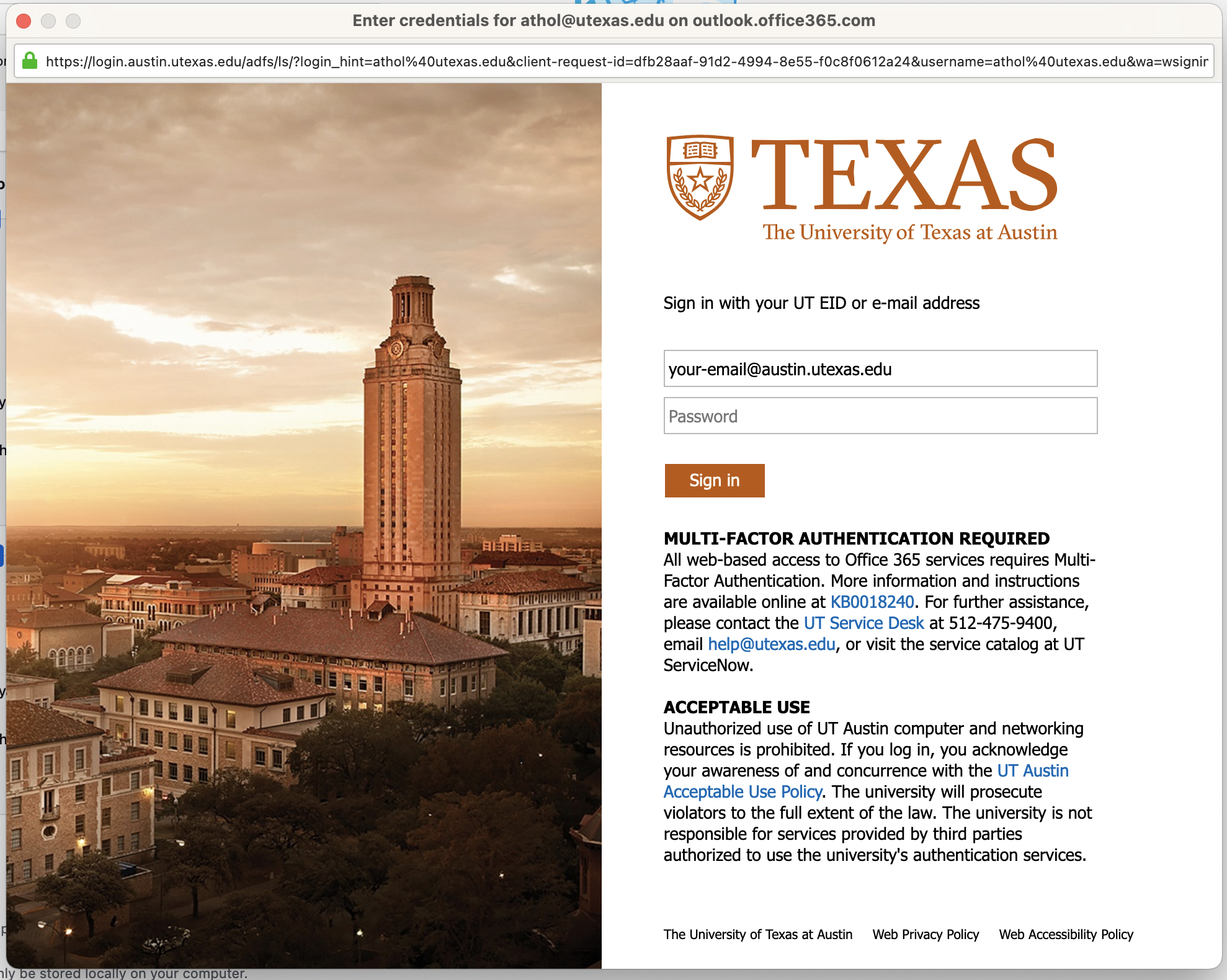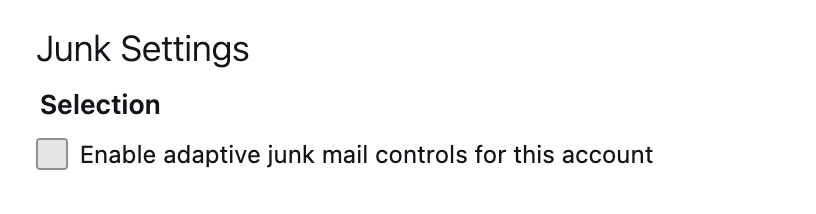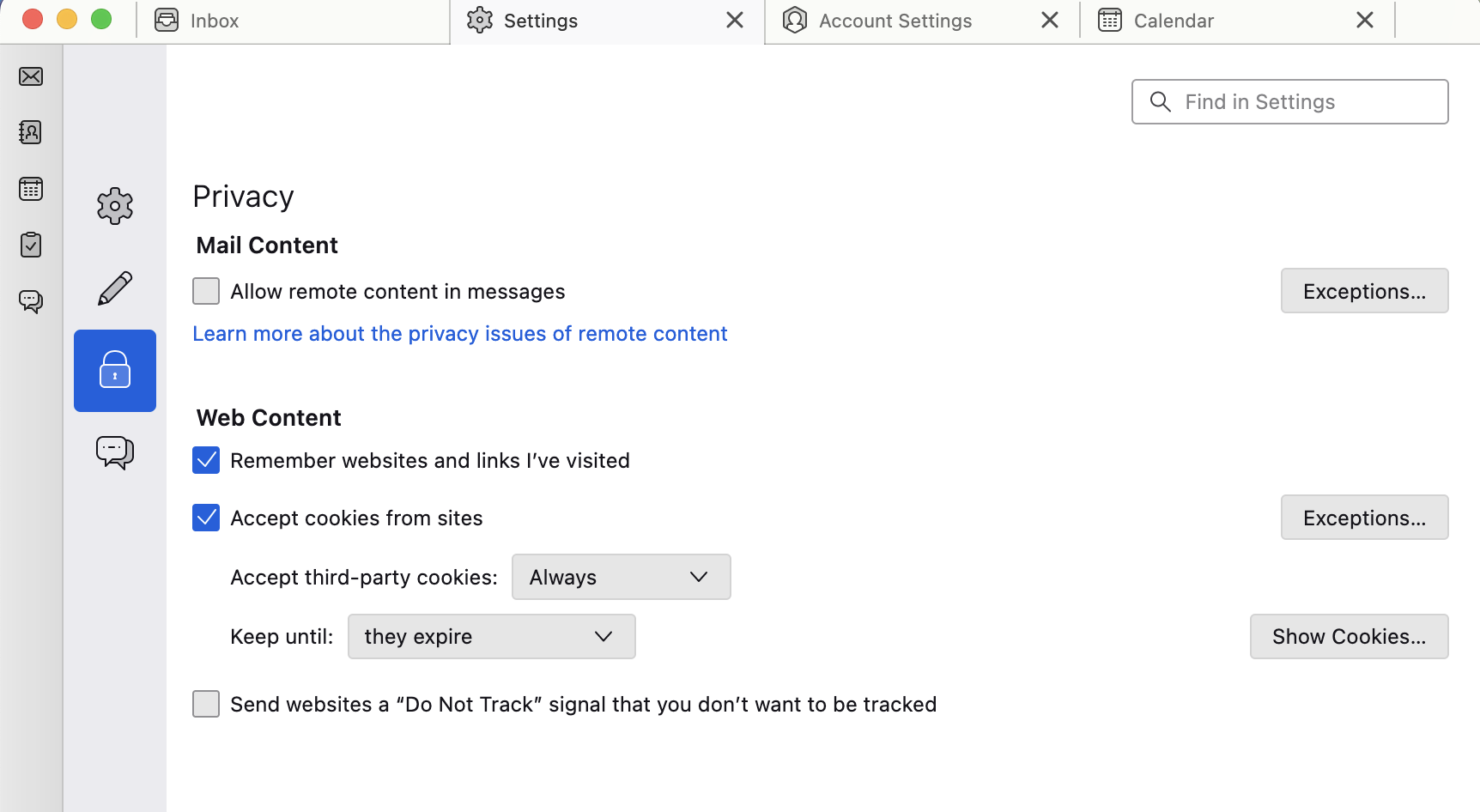Page History
Summary:
Instructions on how to configure Thunderbird to work with Office 365. Images depict Thunderbird on macOS, but the steps will look similar for Thunderbird on Linux or Windows.
| Info | ||
|---|---|---|
| ||
If you are already using Thunderbird, you may need to remove your account then re-add it. UT O365 accounts now use Modern Authentication, also called OAuth2. How email clients handle this authentication differs from the previously used Basic Authentication which has officially been discontinued. To remove an account from Thunderbird:
To add your account again, quit and reopen Thunderbird then follow the directions below. |
Instructions:
...
1. Open Account Settings (Tools> Account Settings).
2. Click on Account Actions, then "Add Mail Account",
3. Fill out the Settings. Click Continue.
4. If Thunderbird does not apply the settings automatically, manually enter the following settings, then click "Re-test" then "Done" (make sure to double check before clicking next). Please note the Email address and Username should be the same.
5. Close the account setup window. Subscribe to the needed folders by right clicking your email address and clicking Subscribe.
6. Place a check next to the needed folders then click "Subscribe" then "Ok". IMPORTANT: subscribe to Drafts , Deleted Items , Sent Items.
7. Right click your email address and select "Settings".
8. Click on Server Settings then Select "Deleted Items" from the drop down menu.
9. Click on "Copies & Folders" > "Other:" (under Sending messages) > Your Email > "Sent Items" (NOT "Sent").
10. While still on "Copies & Folders" click "Other:" (under Drafts) > Your Email > "Drafts" .
11. Click "Junk Settings"> Disable the check box "Enable adaptive junk mail..." . Then select "OK".
| Info | ||
|---|---|---|
| ||
Check "Outgoing Server" settings to make sure the "Office365" SMTP server is set as default. If you have additional accounts (gmail, hotmail, yahoo, etc.,) configured, each account should have an SMTP server entry. Remove SMTP servers for legacy departmental email accounts (astro, math, bio, cm, etc.,.) |
| Note | ||
|---|---|---|
| ||
We strongly recommend switching to the Outlook Desktop app or the Outlook Web App Microsoft does not support Thunderbird for use with O365 accounts which often results in significant limitations of functionality. We cannot guarantee that UT O365 accounts will work and can only provide best effort support. Thunderbird is also a third party application and is blocked by UT O365 by default— while an exception has been granted allowing for its use with UT O365 accounts, the exception could be revoked at anytime without warning if sufficient cause is identified. |
Add your account to Thunderbird
- In the Home or Inbox tab of Thunderbird, click the Thunderbird Menu to the right of the Search bar then click Account Settings.
- OR, go to Tools then Account Settings.
- OR, go to Tools then Account Settings.
- Click Account Actions, then Add Mail Account.
- Enter your name and email address but do not enter your password. Click Continue.
- NOTE: if adding a Resource Account or Shared Email, enter the Display Name and Email Address of the Resource Account.
- NOTE: if adding a Resource Account or Shared Email, enter the Display Name and Email Address of the Resource Account.
- Thunderbird will attempt to discover the server configuration. If it fails to find the server configuration, enter them as follows then click Done:
- NOTE: If you're adding a Resource Account or Shared Email, enter the Username as follows for the Incoming and Outgoing Server: Your-Email@austin.utexas.edu\Resource-Account@austin.utexas.edu
- INCOMING SERVER
- Protocol: IMAP
- Hostname: outlook.office365.com
- Port: 993
- SSL (Connection security): SSL/TLS
- Authentication: OAuth2
- Username: Your UT email
- OUTGOING SERVER
- Hostname: outlook.office365.com
- Port: 587
- SSL (Connection security): STARTTLS
- Authentication: OAuth2
- Username: Your UT email
- A window with a UT Login will appear. Login using your EID credentials then authenticate with Duo.
- You may be returned to the account configuration screen and see a message saying "Unable to log in at server". If so, click Done.
- Then on the Account successfully created screen click, Finish.
Configure account settings and subscribe to folders
- From the Inbox tab, Right-click your email address and click Subscribe...
- Check the box next to each folder you want to see in Thunderbird, click Subscribe, then click OK.
- Make sure you subscribe to Drafts, Deleted Items, and Sent Items.
- Right-click your email address and select Settings.
- Under Server Settings, for When I delete a message, choose Deleted Items.
- Under Copies & Folders for When sending messages, automatically: select Other > Your Email > Sent Items
- Under Copies & Folders for Drafts and Templates, choose to Keep draft messages in: Other > Your Email > Drafts
- Under Junk Settings, Uncheck Enable adaptive junk mail controls for this account
- Under Server Settings, for When I delete a message, choose Deleted Items.
Thunderbird is now configured for use with your UT O365 email.
FAQs:
| Expand | ||
|---|---|---|
| ||
Enable cookies in Thunderbird so the Duo page loads
|
| Info | ||||
|---|---|---|---|---|
| ||||
Contact CNS IT using our form or by sending an email to help@cns | ||||
| Info | ||||
| ||||
For a Resource Account (often referred to as a Shared account) you must use the full email address for the user's personal account followed by a backslash (\) then followed by the full resource account email address: User Name: <User-email>@austin.utexas.edu\<Resource-Account-email>@austin.utexas.edu For example: matt.davidson@austin.utexas.edu\CNS-IT@austin.utexas.edu |