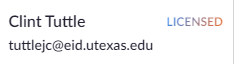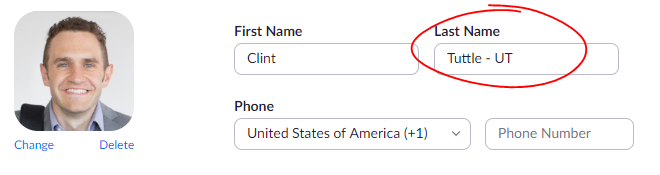Known Issues
Content under consideration
Having Trouble Installing Zoom on Your Computer?
Please visit the following page of our step-by-step wiki for details on this: STEP 1: Getting Started with Zoom
Zoom Does Not Open to my UT Account on My Computer
- Open Zoom
- If you are signed in, sign out (click on your Avatar, select sign out)
- Now DO NOT USE THE EMAIL OPTION, click on the Sign in with SSO button
- Go through the authentication process, now zoom will use your UT account.
How do I make sure I'm using my UT Zoom Account
Log into your https://utexas.zoom.us/profile and make sure you log in with your UTEID and password.
- Click the avatar in the top right corner of your profile
- When you click on the avatar it should show a pop-up like the below that identifies you're using an "licensed" account
- Once you confirm you're in your UT Zoom profile, click the Edit in the top section of your profile
- Add " - UT" to the end of your last name and then save.
Now run a test - Now the next time you log into a meeting, turn on your camera and it should show your name in the bottom left corner of your camera window. It should read FirstName LastName - UT (e.g. Clint Tuttle - UT). If you don't see the " - UT" then you've probably logged in with your non-UT account.
Student Emergency Services
Student Emergency Services provides assistance, intervention, and referrals to support students navigating challenging or unexpected issues that impact their well-being and academic success.
Personal Emergency Situations
In an instance of family emergency, medical or mental health concern, or academic difficulty due to crisis or an emergency situation please have your students visit:
Emergency Tech Support
UT Student Emergency Services will provide emergency tech support to students who need a computer, phone or high speed internet to access remote classes. If your students need such assistance, please have them submit a request at:
Recommended Hardware
If you need audio or video hardware, here are some recommendations depending on your needs. If you cannot find these items in stock, try to find something similar that is available.
- Headphone/Microphone with echo cancellation
Logitech Over-The-Head Wireless Headset H600
- Webcam with Microphone
Logitech HD Pro Webcam C920, Widescreen Video Calling and Recording, 1080p Camera, Desktop or Laptop Webcam
- Usb Table Top Microphone
Blue Snowball iCE USB Mic for Recording and Streaming on PC and Mac
Group Breakouts using Zoom Breakout Rooms
- Please visit the Group Breakouts using Zoom Breakout Rooms page to learn how to use this feature
I Want my Students to Record Video Presentations and Upload them to Canvas
- If you would like your students to record and submit video presentations, have them start and record a Zoom meeting without any other participants. They can record to cloud if they are sending a link. However, the cloud video option could take a long time to process the file before it is available for sharing. For a faster turnaround the students might want to record to local computer and upload the file to the Canvas Assignment. Note: If a video file is too large for Canvas to accept, students can upload it to UTbox and share it from there.
- Here is a Zoom tutorial for getting started with video recording: https://support.zoom.us/hc/en-us/articles/201362473-Local-Recording
Enabling and Using Polling in a Meeting
To use Polling in a meeting you must first enable it for your account:
- Sign in to utexas.zoom.us in your web browser
- Click Settings and under the Meetings tab scroll down to the Polling option
- Verify that the setting is enabled, If the setting is disabled, click the toggle to enable it. If a verification dialog displays, choose Turn On to verify the change.
- NOTE: Students must be signed into Zoom with their licensed UT Zoom account to participate in polls. Please have students visit How do I Make Sure That I'm Using My UT Zoom Account in the Troubleshooting section of the student Zoom wiki if they cannot see your polls
- Here is a link to the McCombs Zoom tutorial for more information: Conducting Polls in Class
- For additional help here is the Zoom tutorial: https://support.zoom.us/hc/en-us/articles/213756303-Polling-for-Meetings
Zoom Meeting Security
- To ensure the security of your Zoom office hours sessions, start your meeting early and manually turn on the Waiting Room feature in the Participants list. Then add students from the Waiting Room into your meeting as needed. You can send chat messages to the students in the waiting room to inform them of how long the wait will be
Proctorio and Exams
What is Proctorio?
Proctorio is a secure exam monitoring platform that integrates with Canvas and ONLY works within the Chrome web browser on a desktop or laptop computer, tablet and phone support is not available. You may employ this automated system in your exams. If you decide to use Proctorio, please visit this link for more information:
Basics of Screen-Sharing PowerPoint in Zoom
- A quick introduction to Screen-sharing PowerPoint decks in a Zoom meeting Basics of Screen-Sharing PowerPoint in Zoom
How Can I Practice Hosting a Zoom Lecture?
- Please visit the Practice with Zoom controls so that you are comfortable! wiki section for suggestions on how to familiarize yourself with Zoom
Keep Meeting Controls Visible at all Times
- You can keep your meeting controls visible at all times by enabling that feature in the Zoom Settings. Go to Settings/Accessibility/Meeting Controls/and click Always Show Meeting Controls
- Here is more information on meeting controls from Zoom: https://support.zoom.us/hc/en-us/articles/360021921032-In-Meeting-Controls
McCombs Staff Training Video Covering Zoom Basics
- Here is a McCombs staff training video for faculty and staff wanting to learn more about the Zoom account settings: https://utexas.zoom.us/rec/share/4ZRQCezN72NIQKPRy3vFfZ4iI9rnaaa80SNI-PEKnUkvYyNm03BS61KXpceoyxhZ
How Do I Delete my Free Zoom Account?
- Login to your free (public) Zoom account at https://zoom.us/signin (i.e. Not UT Zoom site)
- Follow these instructions: Delete/Terminate Your Zoom Account.
How Can Someone Rejoin if They are Dropped/Removed From a Zoom Meeting?
- If a participant voluntarily leaves the meeting or gets dropped (e.g. their internet connection drops), the participant should be allowed to rejoin the meeting without permission
- In some cases, we've heard reports that people accidentally dropped from meetings couldn't get back in. The resolve this you may try turning on the "Allow removed participants to rejoin" setting in your profile shown below
- To access your profile settings navigate to https://utexas.zoom.us/profile/setting
- Please note that if this setting is turned on, it will allow people to rejoin a meeting even after the host removed them but we assume the case of a host removing someone would be rare so be prepared to adjust as needed to fit your needs
Having Issues With Slow Internet or Videos on Zoom?
- Please go here to view troubleshooting tips specific to slow internet or lags in your Zoom video meetings: Slow Internet Connection Tips
Using Virtual Backgrounds in Zoom Meetings
The virtual background feature allows you to display an image or video as your background during a Zoom Meeting. Please visit this Zoom article on virtual backgrounds for more information:
There are McCombs and UT-related images that may be used as virtual backgrounds available at Zoom Backgrounds on the Communications wiki
Audio Trouble While Sharing Screen
Option 1 - Lowering Screen Resolution for Better Zoom Audio
- If you are having trouble with choppy or garbled audio while sharing a high-resolution desktop screen try lowering your screen resolution
Option 2 - Consider running a WiFi speed test and troubleshooting your WiFi using our Slow Internet Connection Tips
A Participant Has no Option to Raise Their Hand
This is likely because the student was logged into Zoom through their public Zoom account and not their UT Zoom account. Please take the following actions:
- Inform the student that they should only be using UT Zoom
- Ask them to terminate their free (public) Zoom account using these steps
- Login to your free (public) Zoom account at https://zoom.us/signin (i.e. Not UT Zoom site)
- Follow these instructions: Delete/Terminate Your Zoom Account.
- Important note for faculty: Please note that if you schedule your Zoom meetings through Canvas, this issue likely will resolve itself because when a student clicks on the Zoom link through Canvas, it will automatically prompt them to log into with their UT Zoom account. The best practice is to schedule classes and office hours through Canvas only and to NOT send students your direct Zoom link for joining your class or office hours. For more details on how to schedule a class or office hours through Canvas' Zoom integration, please visit Scheduling class & office hours
Guest Speaker's Mic/Camera Don't Work Or Can't Share Screen
- This is a known issue with a workaround. Please see the two troubleshooting topics on the Guest Speakers page
Recordings Not Accessible - Students Don't Have Permission to View
- If this happens please try these workaround steps to force your recording to publish
Still need help?
For McCombs faculty, please contact Media Services via email or phone:
- Email VC-Trouble@mccombs.utexas.edu
- Call 512-232-6679 (GSB/CBA) and 512-232-4646 (RRH)
For all other UT faculty, please contact your respective college or school