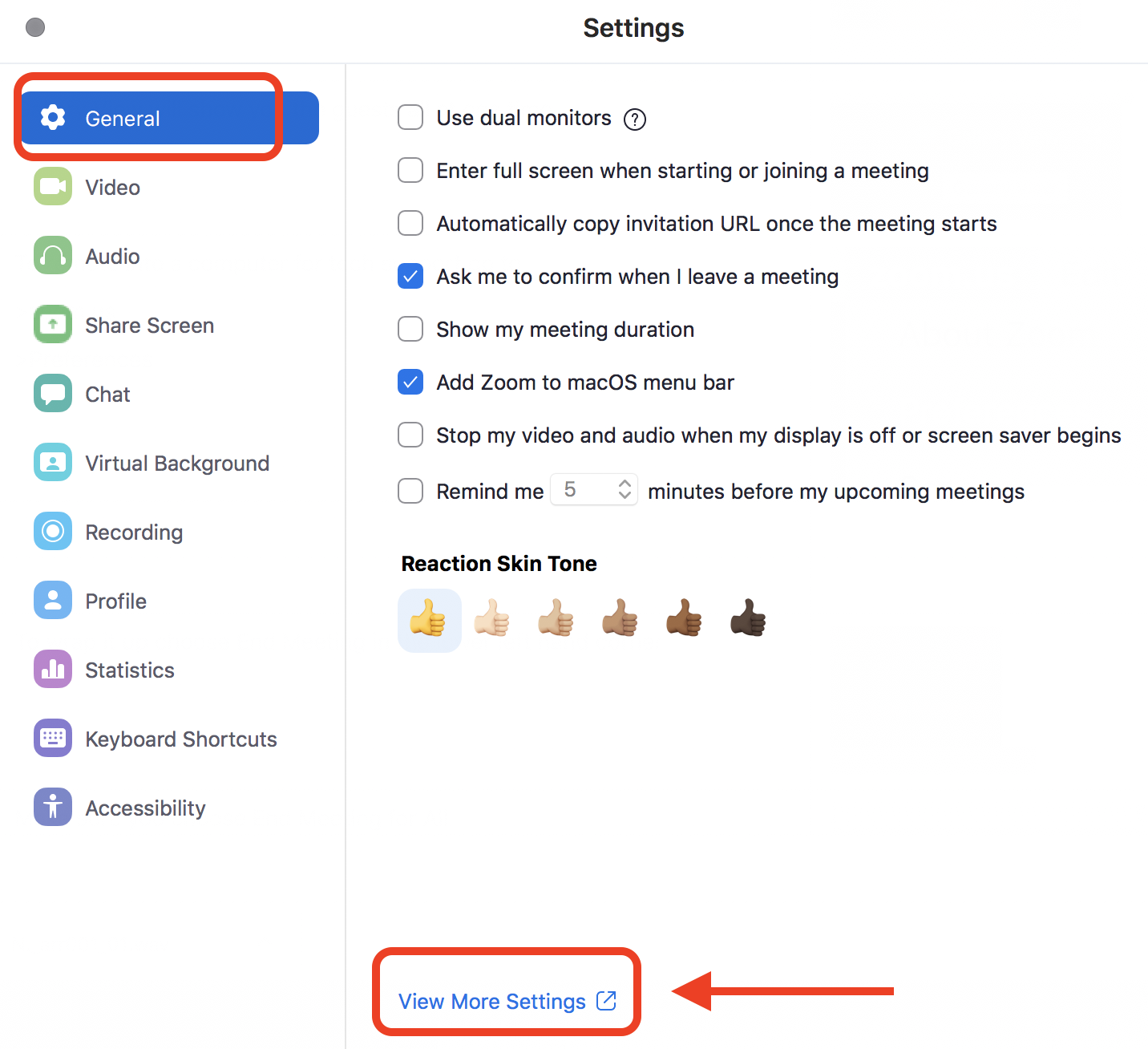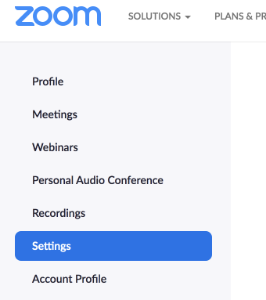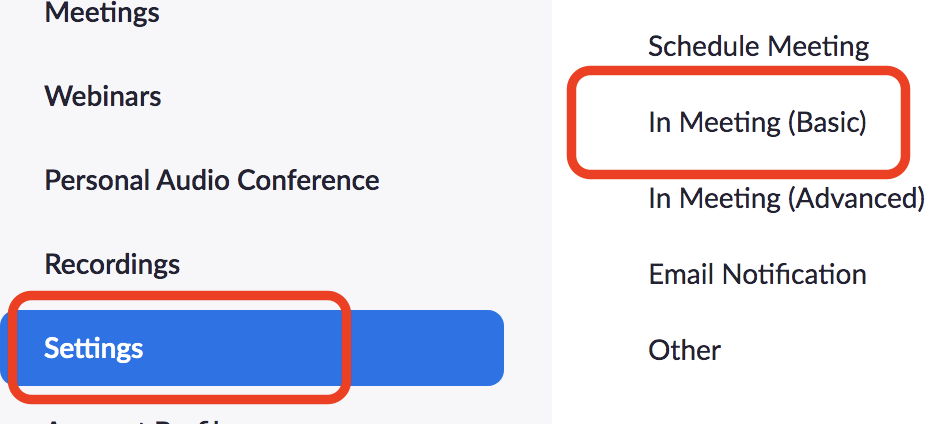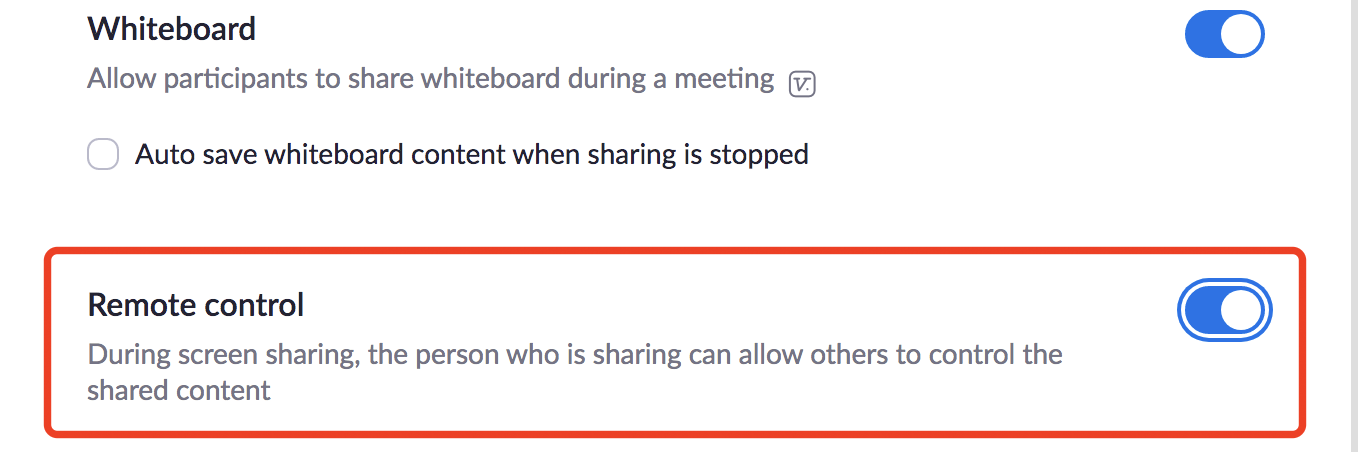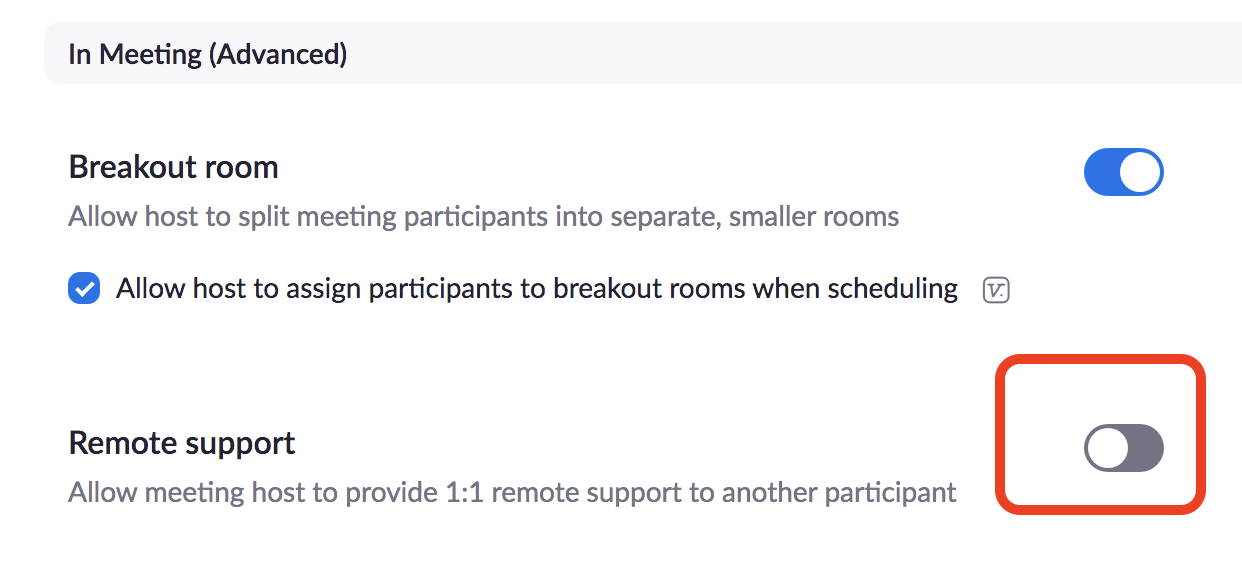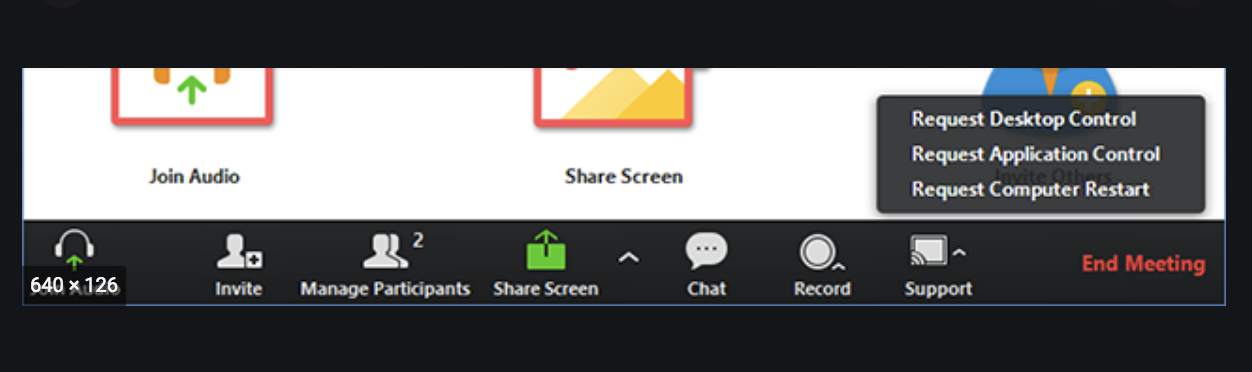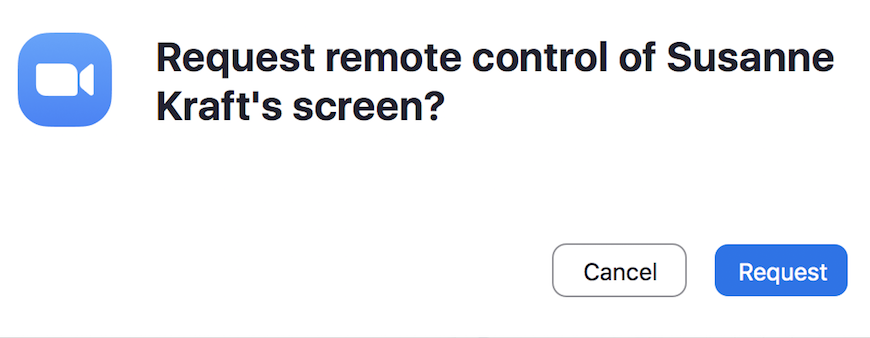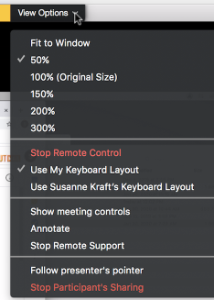To remote into a computer for tech support the other user you are trying to help must turn on remote support to enable this go to >Preferences | |
Go to the General Tab Then you will see the "View More Settings" Click on that | |
click on Settings in the left column | |
| Go to Settings > In Meeting (Basic) | |
| Scroll all the way down to >Remote Control and make sure it is on | |
| Then go to >Settings > In Meeting Advanced | |
| Turn on Remote Support | |
Click Turn On - but it'll turn off Breakout Room Now should be able to control the other computer once the user turns this on | |
On the Technicians / Hosts Computer Go to > Support Request Desktop Control | |
| Click on Request when this prompt comes up | |
| Have the client choose Approve | |
The client will have to approve this in System Preferences choose >Open System Preferences | |
Have the client enter in their admin user name and Password to unlock system preferences | |
In System Preferences go to >Privacy >Accessibility >check the box next to zoom.us close system preferences | |
This box will show the status of the control session This is what the client sees | |
Now the status shows that the technician is controlling the clients screen This is what the client sees | |
This is what the technician sees that you are controlling the desktop of the client - sorry this is confusing as I was making this wiki as the client and the technician | |
I the view options you can choose to use your keyboard layout Meeting controls You should now be able to work on the clients desktop and help them. When finished this menu is where you can choose to Stop Remote Support |