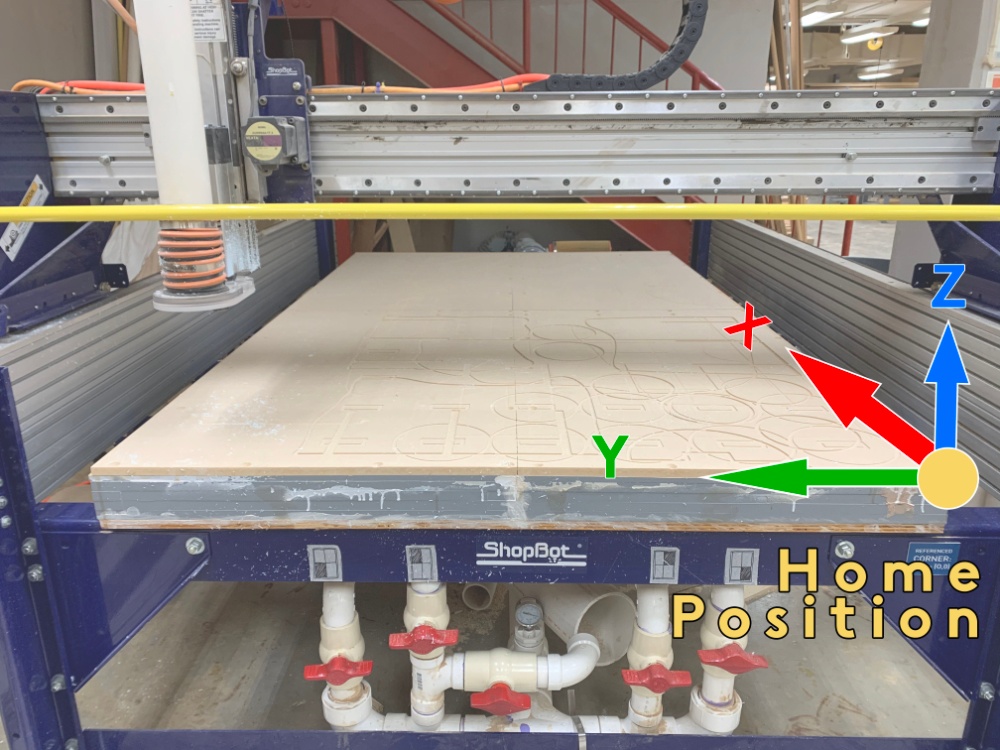Command Quick Reference
| Command | Function | Example of use |
|---|---|---|
| C1 | Automatic Tool Changer (CNC #2 ONLY) | Chooses a new bit (1-9) from the Tool list. |
| C2 | Z-axis Calibration (CNC #1 ONLY) | Calibrate the Z-axis for the bit with the help of the Z-zero plate. |
| C3 | Home Calibration | Carriage will 'Home' itself to 0,0 |
| C5 | Spindle Warm-Up Sequence | Spindle will cycle from low, med, high to warm-up, Takes 6-Minutes. Only required for the first cut of the day. If others are using the CNC prior to you; this has already been done. |
| J2 | Dual-Axis Jog (X,Y) | Jogs the carriage by 2-axis, using the format X-axis then Y-axis Example: enter 'j2 12, 24' to send the carriage to 12" on the X-axis and 24" on the Y-axis |
| JX | JY | JZ | Single-Axis Jog (X, Y, OR Z) | Jogs the carriage by 1-axis, specify which axis by 'JX' or 'JY' or 'JZ' |
| Z2 | Sets temporary 'Home' position | Change the 0,0 reference point from the default corner to the current location of the carriage. |
| JH | Jog Home | Moves the carriage to the designated 'home' position from any point. |
FP | File Part Load | Opens a ShopBot.sbt file to run from the start. (default) |
| FG | File Load in Goto/Line mode | Opens a ShopBot.sbt file to run from a specified line. For use when restarting a failed/paused job part way through. (additional troubleshooting on last page) |
Input Quick Reference
| Input | Function | Example of use |
|---|---|---|
| 1 | Aluminum Z-plate | Only on CNC 1; for manual Z-axis calibration |
| 2 | X-axis Proxy | Proximity sensor for X-axis |
| 3 | Y-axis Proxy | Proximity sensor for Y-axis |
| 4 | Emergency Stop Button | Big red Emergency STOP button located above the workstation |
| 5 | ATC Z-plate | Only on CNC 2; for automatic tool changer |
| 6 | Z-zero plate | Only on CNC 1; Fixed Z-axis calibration plate |
ShopBot CNC Process
- Double-check that the bit you are using is the exact type of bit mentioned in the CNC Templates page. If you don’t use the right bit, your part will absolutely not come out correctly.
- The ShopBot CNC will perform ANY command given without question. It is important that YOU question every command to ensure no damage is done to the machine or surrounding shop patrons.
Part 1: Machine Calibration
- Sign-in to the CNC Workstation using your EID credentials
- Clear the CNC bed off to ensure no collisions occur
- Ensure that the brush is magnetically attached to the end of the CNC router
- Ensure that the dust collection gate is open and clear of obstructions; feel for airflow to ensure dust collection system is working
- Turn on the Shopbot using the red switch on the control box
Press the blue, reset button (middle) on the ShopBot pendant located at the workstation
- Check the fan above the spindle and ensure that it is powered on
- On the workstation, launch the ShopBot 3 program from the desktop or search 'sb3' on the start menu
Perform the homing calibration; this process differs depending on which machine you're on. Verify that you're using the correct sequence.
CNC 1 CNC 2 - Ask a Build Lab staff member to install your router bit
- Enter command 'C3'
- ShopBot will home in the X-axis and Y-axis
- Enter command 'C2'
- ShopBot will home in the Z-axis
- Enter command 'JH'
- ShopBot will jog home
- ShopBot is now homed to it's 0,0 reference point
- Enter command 'C3'
- ShopBot will home in the X-axis, Y-axis and Z-axis automatically
- ShopBot is now homed to it's 0,0 reference point
Part 2: Loading Stock Material
Stock material should be at least 20" x 20" or larger in size for the vacuum table to perform correctly.
Smaller stocks will require an additional plywood sheet be mounted below your stock to create a base for the vacuum table.
- Enter command 'JZ 4' to raise the spindle height to clear any obstructions
- Enter command 'JX 60' to jog the spindle away from the 0,0 reference point
- Place your stock material on the home position 0,0 reference point
- Ensure that the bleeder valve is OPEN
- Turn on the appropriate zones and close ones that your stock is not overlapped on
Ensure you close zones not covered by your stock material to provide a better suction - Turn on the vacuum table with the red switch on the blower control box mounted to the wall
- Ensure that 1 or more zones are open, then close the bleeder valve; failure to perform this action correctly will result in damage to the blower motor
- Give your stock material a solid push to ensure that it is held down tight with the vacuum table suction
- Use the provided airflow redirect sheets stored against the wall to block off and redirect airflow to your stock
- Use the provided airflow redirect sheets stored against the wall to block off and redirect airflow to your stock
- If your stock material budges after the last step, you should redo the steps for 'Part 2: Loading Stock Material'
Part 3: Running a Job
Download your ShopBot job file or transfer it from a USB drive and save the file to the desktop to ensure that no errors occur during the operation.
- Ensure that your file is saved locally to the desktop
- Enter command 'FP' to load your file
you may also navigate to File > Part file load - A yellow notepad window will appear, you can ignore this and click the green 'START' button
- Pay extra close attention to what the dialog boxes tell you on these next steps
- If a box pops up asking if the right tool is in the spindle; verify that it is and click 'Yes/OK'
If a box pops up asking if you have zeroed the bit; click 'Yes/OK'
If a box pops up asking you to start the router/spindle with 'start' button; DO NOTHING and proceed to next step
Press the green, start button (right) on the ShopBot pendant located at the workstation to turn the spindle on
- Verify VISUALLY that the bit is now rotating in the spindle
- Once the spindle is on and spinning you're ready to cut!
- Click 'Yes/OK' while keeping your hand near the red EMERGENCY STOP button while the operation starts
- Your job will now start!
keep an eye on the cuts to ensure they look accurate to your original file and the simulation. if you notice anything it is best hit the EMERGENCY STOP and review your file and or calibration steps.
Shutdown & Cleanup Process
Jog the spindle out of the way if it is blocking you from retrieving your part 'JZ 4' then 'JX 60'
Open the bleeder valve and turn off the blower motor using the blower control box switch to release your cut part from the CNC bed.
Depending on which machine you are using...
CNC 1 CNC 2 - Asked a Build Lab staff member to retrieve your bit from the spindle
- Jog the spindle to the resting home position by entering command 'J2 5,5' then place the white PVC tube under the Tool. 5, 5 is outlined on the table with a blue circle.
If no one is in the queue to use the machine after you
Turn off the Vacuum Table system
Turn off the Shopbot control box
- Close the dust collection vent
Log off of the CNC workstation
Use the nearby shop vacs and the power cord suspended from the ceiling near the table saw to vacuum the CNC bed and the surrounding areas.
Troubleshooting
Did an error or sudden stop occur during your job? did you have to press the emergency stop? Try some of these solutions!
Unexpected Output Fault
Trying to resume a job that stopped early or part way through your cut? This can be due to an error or unexpected fault from the machine.
- Note down the number in the 'Current Line' box.
- Click 'Quit' not 'Close & Exit'
- Clicking 'Close & Exit' will exit out of all shopbot applications and is not what we want.
- Clicking 'Quit' will keep out calibration settings and allow us to immediately run a file without re calibrating.
- Enter command 'FG'.
- This command allows you to choose which line in the file to start your job at. we will want to resume our job on the same line number.
- Start by verifying the 'Line Number' starts 10-steps prior to where the error occurred.
- If the operation failed at line 133753, round it down by at least 10 lines, this will send your operation back by 10-steps. the new number will be 133740 in this case.
- Verify 'setup a re-start of this file' is selected
- Click 'GO'
- The CNC will move to the operation line
- Press ' Run from Here' to start the operation.
- CNC will ask you to press the green 'start' button to turn on the spindle
- Then Press 'OK'